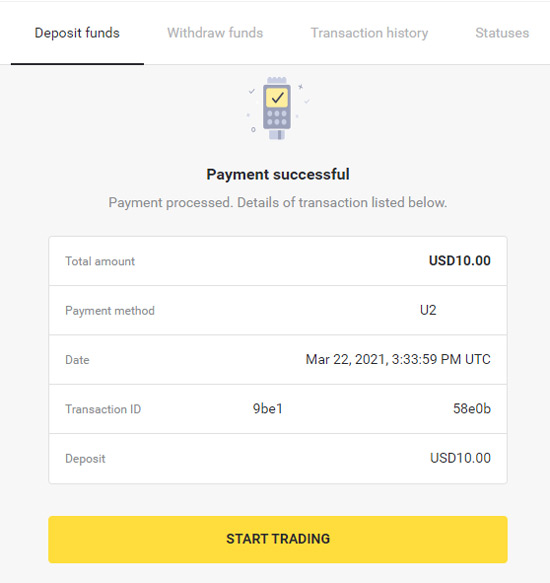Log In to Binomo with Gmail
Logging into Binomo account through Gmail is easy and requires only a few simple actions.
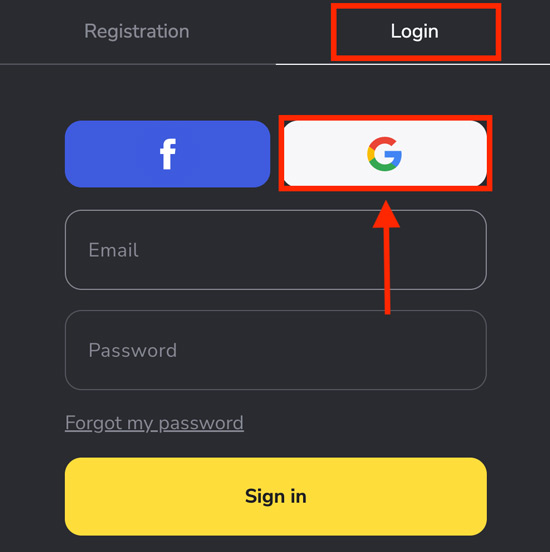
In the new window, enter email or phone number and click "Next".

Enter Google account password and click "Next".
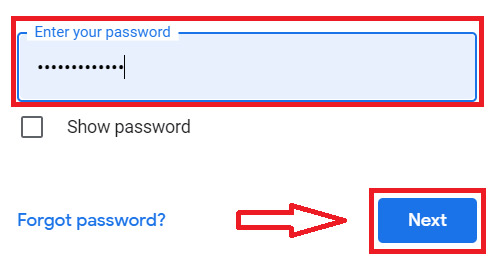
After completing these simple steps, the user will be redirected to the bimono account automatically. Upon logging into the account, the user is provided $10,000 in the demo account. To use the real account, the user must deposit funds into the account.
Log In to Binomo with Facebook
To sign into Binomo with Facebook, click the "Facebook" button.
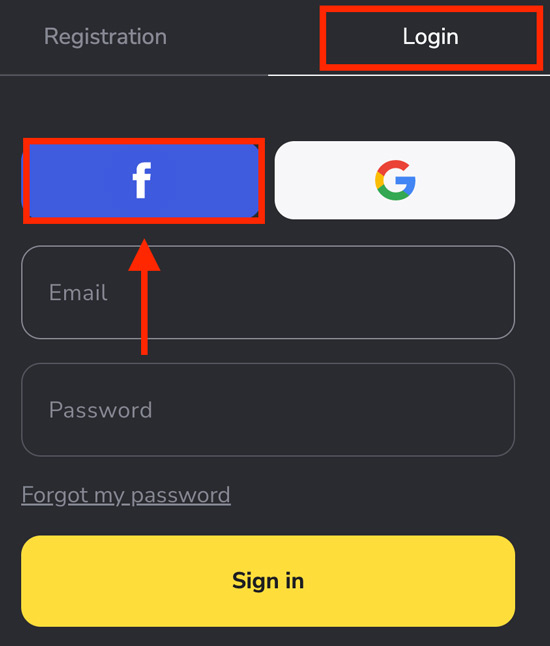
To log in to Facebook, enter the email address used to register and Facebook password in the login window. Then, click on "Log In".
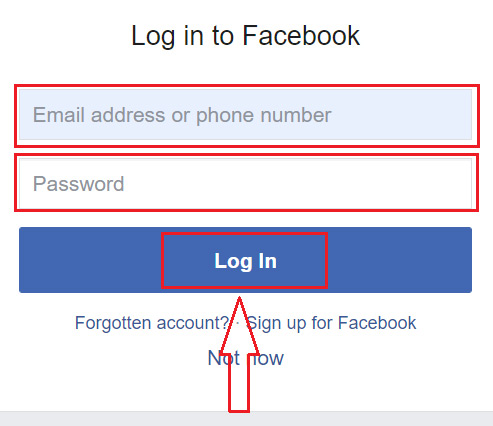
After clicking on the "Log in" button, Binomo will request access to user name, profile picture, and email address. Click "Continue" to proceed. Afterwards, user will be automatically redirected to the Binomo platform.
Log in to Binomo using Email
To sign in, click the yellow "Sign in" button on the main page. This will show you the sign-in form. To get access to account, click on "Login" and enter the email address and password used to register.
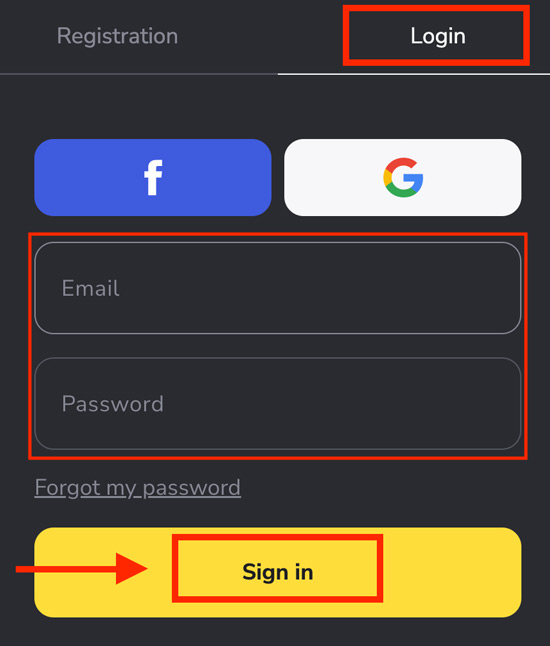
Done! User successfully logged in to Binomo account.
Log In in to Binomo Mobile Web
To get started, use phone's browser to go to Binomo. Enter email and password, then click "Sign in."
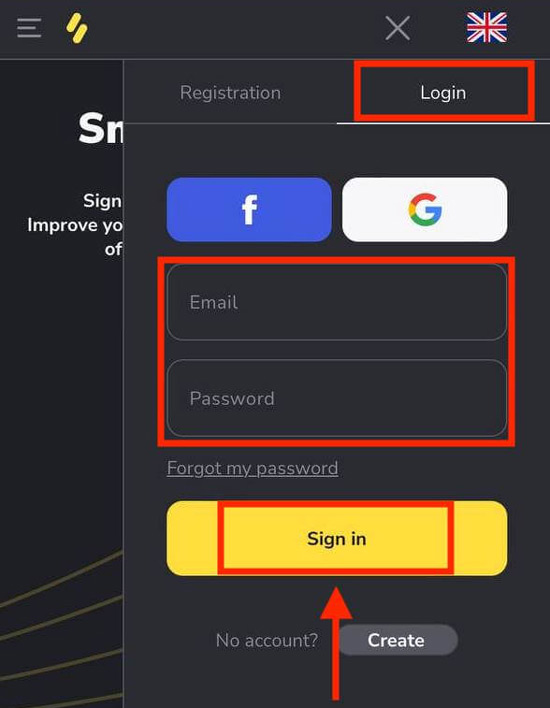
Can now trade on the platform using mobile device's web browser. The mobile web version is the same as the regular web version of the trading platform.
Log In to the Binomo Android app
Get the Binomo app on Google Play, log in with email and password, then click the yellow "Log in" button.
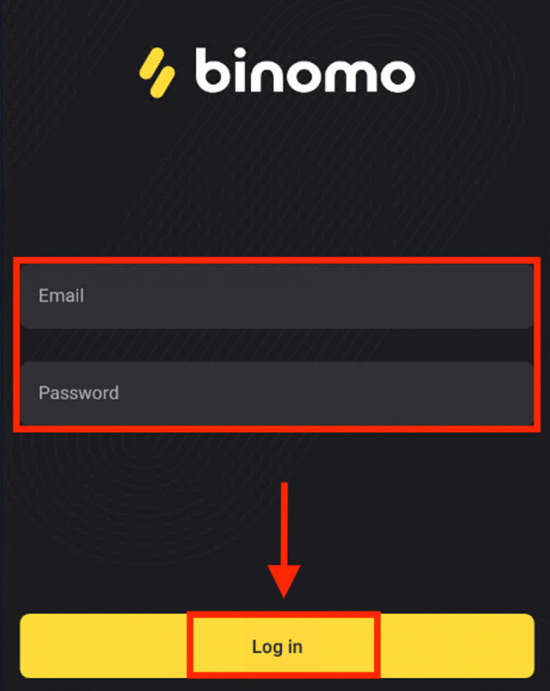
Log In to Binomo iOS app
Download the app from the App Store, click "Get" to install it on device. Login with email by choosing the "Sign in" option. Enter email and password and click "Sign in".
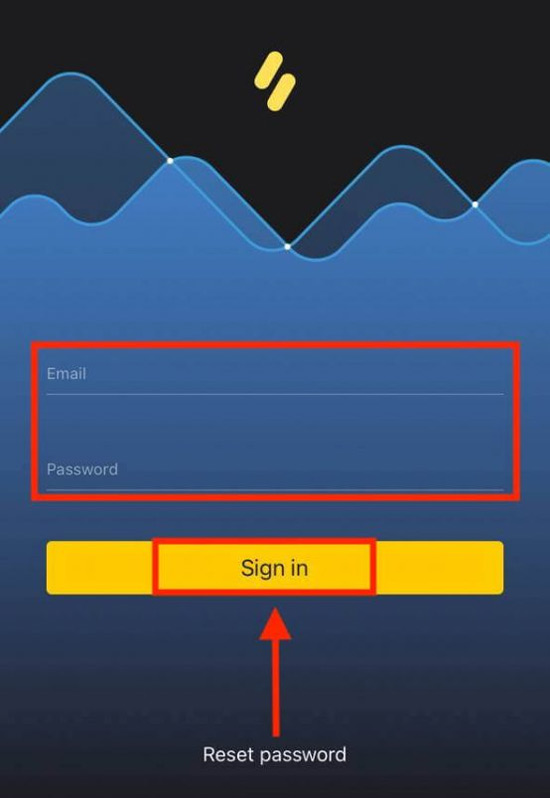
Resetting Binomo password
To reset password on the mobile app, enter the email associated with this account and click "Reset password".
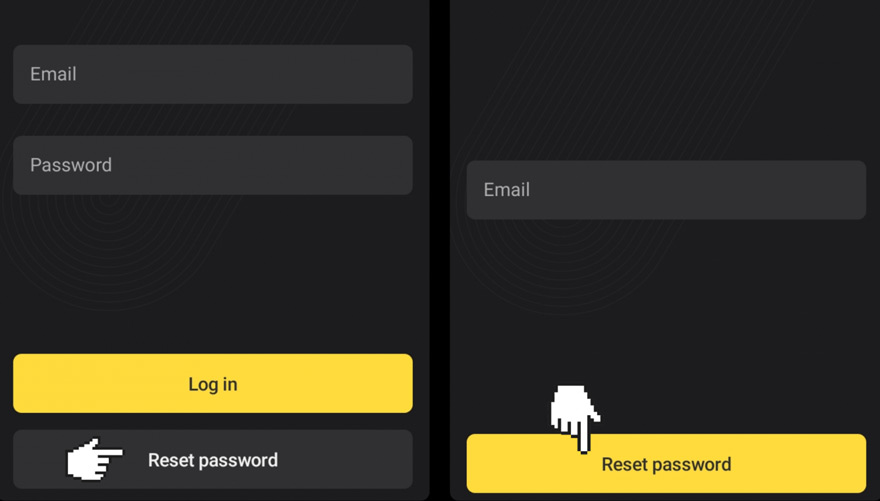
Open the password recovery letter, click the button, and create a new password.
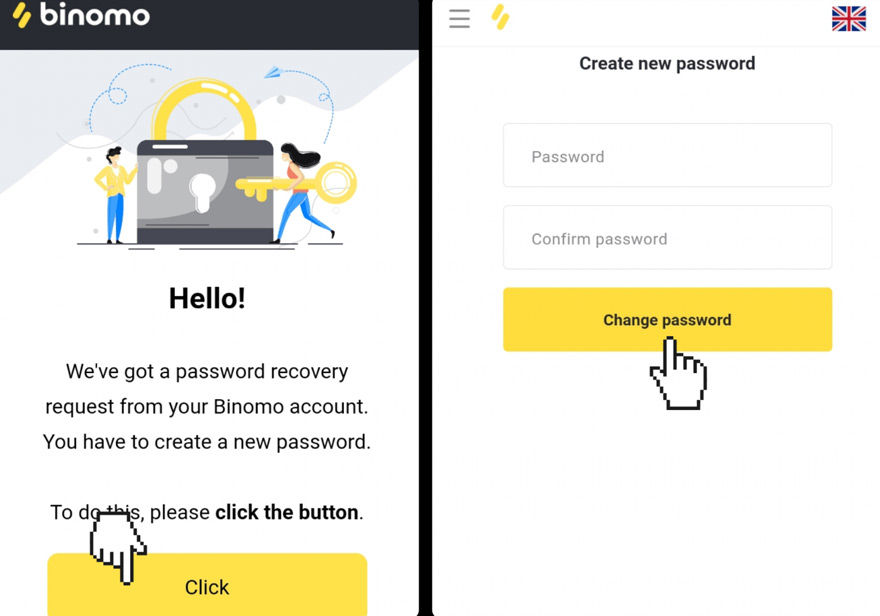
If user didn't get the password recovery email, check that entered the right email and look in the spam folder.
To reset password, click "Forgot my password" in the "Login" section if user using the web version. To continue, in the new window, type in the email used when user signed up. After that, press the "Send" button.
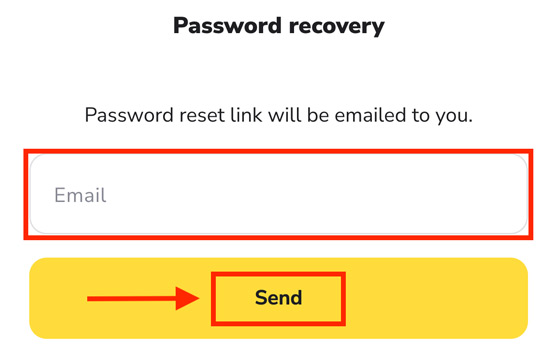
The hardest part is done. Check inbox for an email with a yellow "Click" button. This will take to a special section on the Binomo website. Enter new password twice and click "Change password.”

The password must be at least 6 characters long and include both letters and numbers. "Password" and "Confirm password" must match. Once entered new password, user receive a message confirming that it has been changed successfully. With username and new password, user can now log in to the Binomo platform.
FAQ
User signed up using Facebook but can't log in. What should do?
To access the platform if user forgot password, click “Forgot my password”. Fill in the email used for registration on Facebook and click “Send”. User receive a password recovery email. Open it and click the button to create a new password. Now user can log in with email and new password.
Switching accounts
Switch between accounts and trade on them simultaneously by clicking on the account type in the top right corner of the platform and selecting the desired account.
What happens if user don't trade for 90 days or more?
If any user don't trade for 90 consecutive days, user be charged a fixed fee of $30/€30 or an equivalent amount in user's account currency. If user don't trade for 6 months, account funds will be frozen. To resume trading, contact [email protected] or refer to paragraphs 4.10-4.12 of the Client Agreement.
Verifying Binomo account
After request verification, user will receive a notification and the "Verification" option will appear in the menu. To verify identity, click "Verify" in the pop-up notification or click on profile picture to open the menu and select "Verification" from the options.
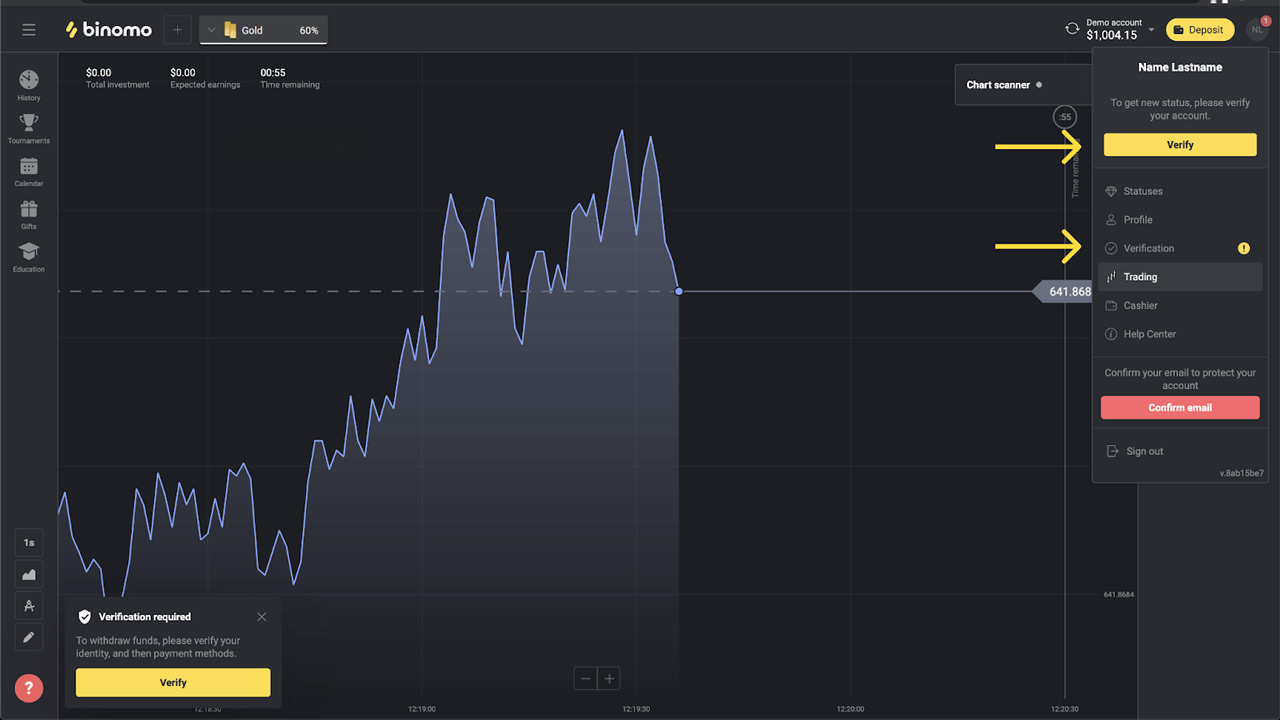
Go to the "Verification" page with a list of documents to verify. Verify identity by clicking the "Verify" button next to "ID Card".
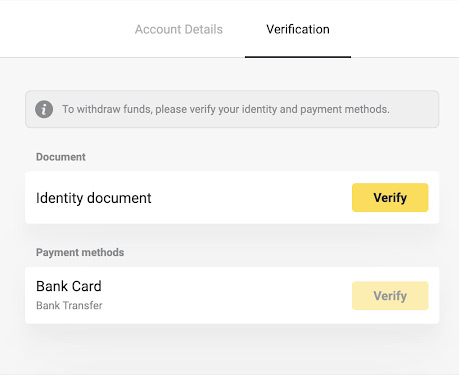
To begin verification, mark checkboxes and click "Next". Select the country and document type from the drop-down menus, then click "Next". Binomo accepts passports, ID cards, and driver's licenses. Different countries may have different accepted documents, check the full list.

Upload chosen document, starting with the front side, and then the back (if double-sided). Binomo accept files in jpg, png, or pdf formats. Ensure that document is valid for at least one month from the upload date (validity is irrelevant for residents of Indonesia and Brazil) and is legible, with clear indication of user full name, numbers, and dates. All four corners of the document should be visible. Once have uploaded both sides of document, click "Next.”
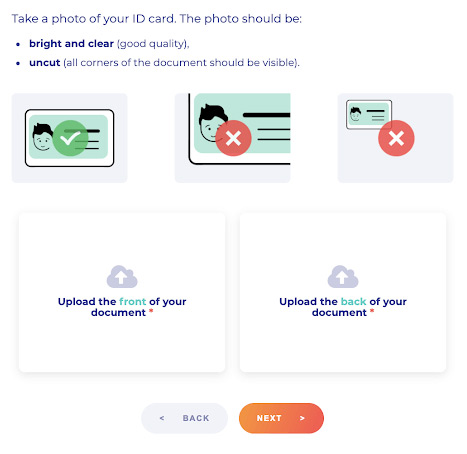
To upload a different document, press "Edit". When all ready, press "Next" to submit. After successfully submitting, press "OK" to return to the "Verification" page. User ID will be verified within 10 minutes, and once confirmed, user can verify payment methods.
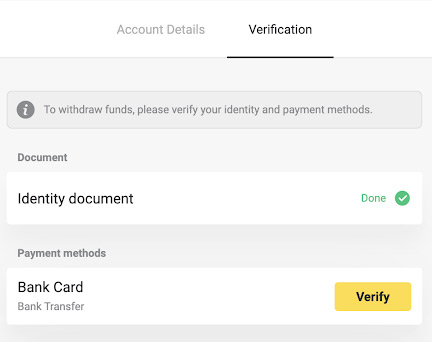
If payment methods are not to be verified, user will receive the "Verified" status immediately and be able to withdraw funds.
How to Verify Bank Card on Binomo
To verify a payment method, user must first verify identity by following the instructions in the article above. Once confirmed, verify bank cards by clicking user profile picture, selecting "Verification" from the menu, and then clicking the "Verify" button.
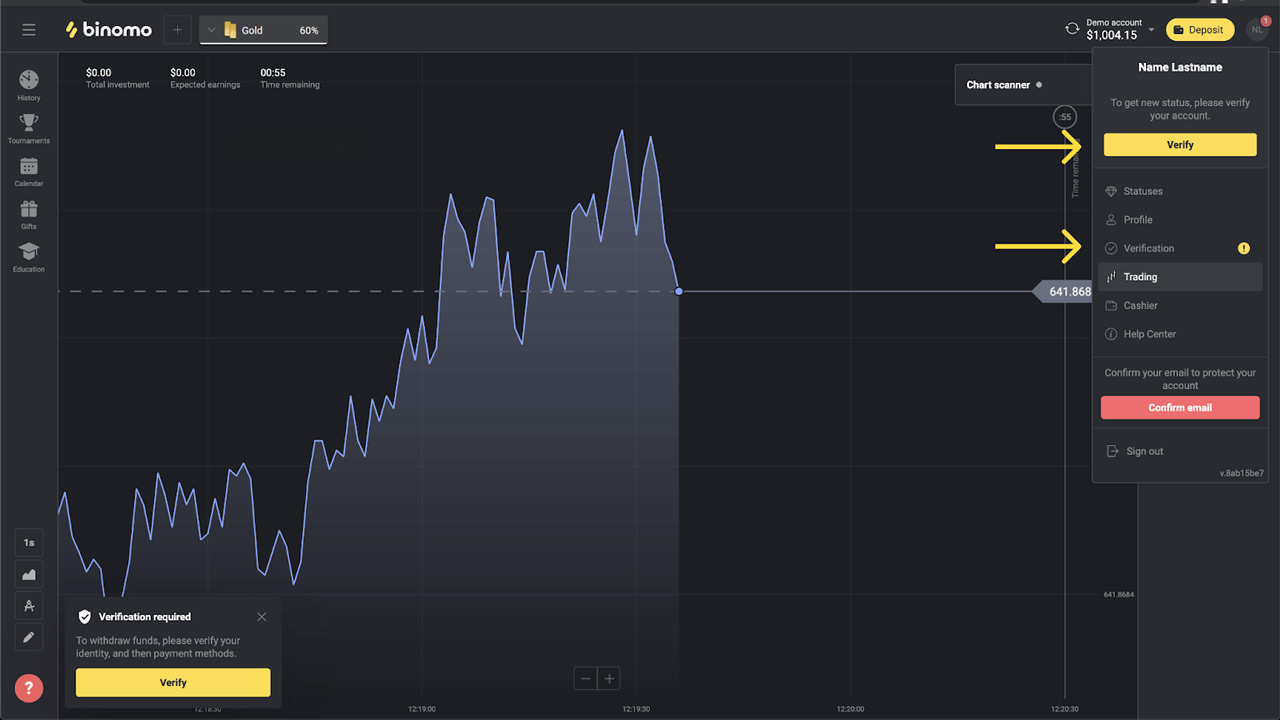
User will be redirected to the "Verification" page where can select an unverified payment method. Choose a method and click "Verify". Upload a photo of the front side of bank card showing the cardholder's name, card number, and expiration date. Binomo accepts photos in jpg, png, and pdf formats. Then, click "Next"
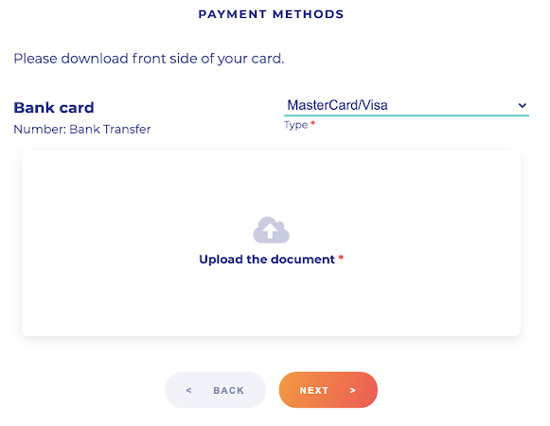
Great, photo has been successfully submitted! Just press “OK” to return to the “Verification” page. The verification status of bank card will change to “Pending”. Please note that it may take up to 10 minutes to verify bank card. Remember that need to verify all of the payment methods on the list to complete the verification process.
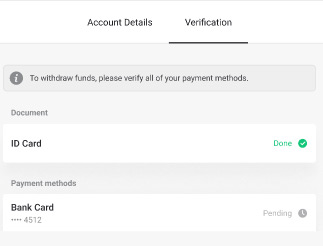
After verification, user will receive a notification and can withdraw funds.
How to verify if a Bank Card is Non-Personalized
To continue, please provide a picture of the front of bank card where can see the card number and expiration date. In addition, need a photo of a bank statement that shows the stamp, date of issue, and name. The statement should be from no more than 3 months ago. Binomo accept photos in the following formats: jpg, png, pdf. Once have the required photos, press “Next” to proceed.
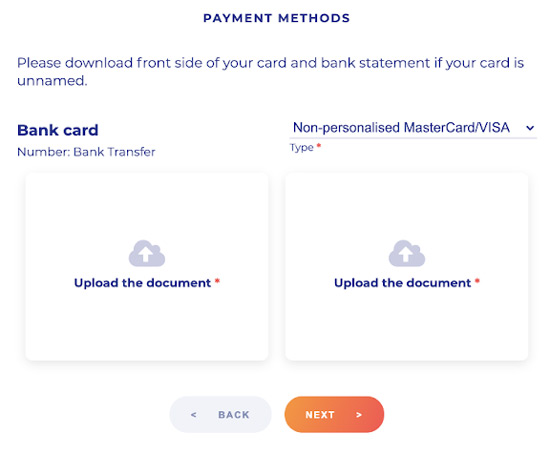
Documents are submitted successfully. Press "OK" to return to the "Verification" page. Bank card verification may take up to 10 minutes and will be marked as "Pending". Verify all payment methods on the list to complete the verification process.
How to Verify a Virtual Bank Card on Binomo
Upload a screenshot of virtual bank card with visible and readable first 6 and last 4 digits of card number, expiration date, and cardholder’s name. Accepts jpg, png, and pdf formats. Press "Next".
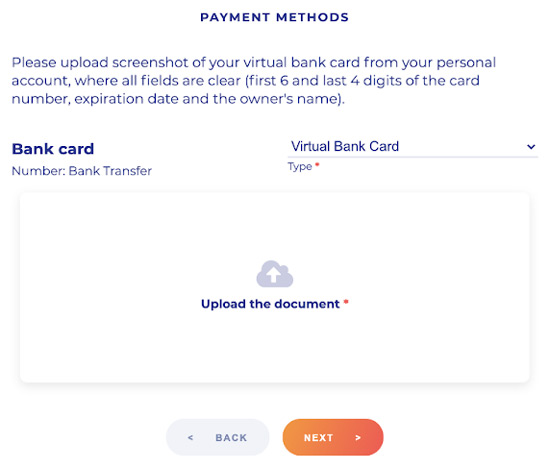
Screenshot has been successfully submitted. Press "OK" to return to the "Verification" page. Bank card verification status will change to "Pending". Verification of all payment methods on the list is required to complete verification and may take up to 10 minutes.
Depositing Money in Binomo
Use any bank card to fund Binomo account, whether it's personalized or non-personalized, in a different currency than user account. Funds are usually credited within an hour, but this may vary depending on user payment service provider. Check country's payment processing time and card brand before contacting Binomo support.
To deposit funds, simply click on the "Deposit" button located in the top right corner of screen. From there, choose region from the convenient drop-down "Country" menu. Next, select preferred card brand (such as Visa or Mastercard). User can either select a recommended deposit amount or enter a custom sum. Fill in card details and click on "OK". User should then receive a confirmation code via SMS or push notification. Enter this code to complete the payment process. Once payment is confirmed, user will be redirected to a page with all of the transaction details.
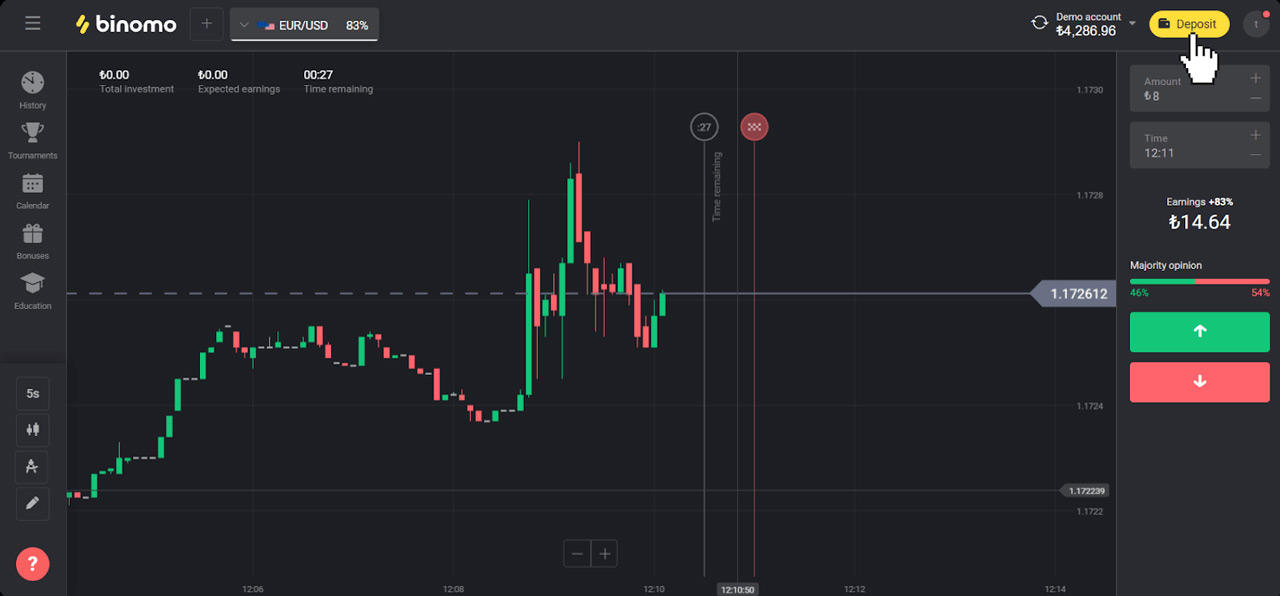
Select country, payment method, deposit amount, enter first and last name, and click "Deposit" in the "Country" and "Visa/Mastercard/Maestro" sections.
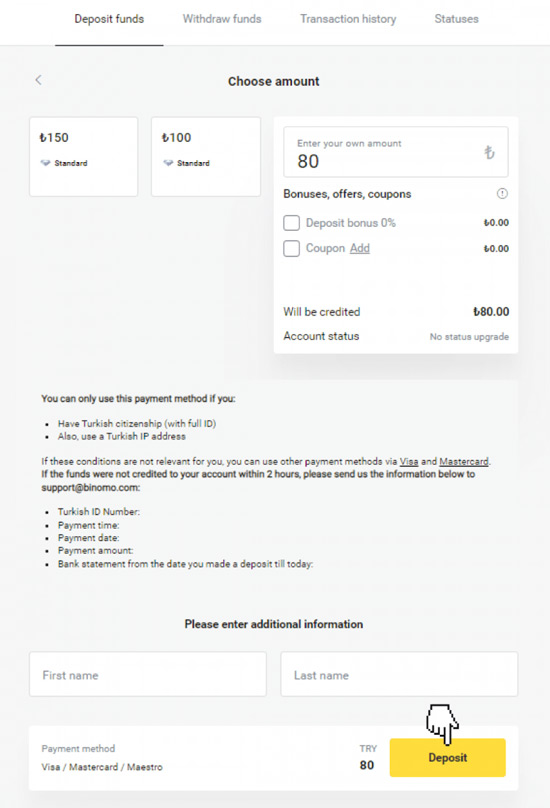
Enter the code sent to mobile phone, then click “Okay”. Payment was successful and user will be redirected to the next page. To check transaction status, go to the “Transaction history” tab and click on this deposit.
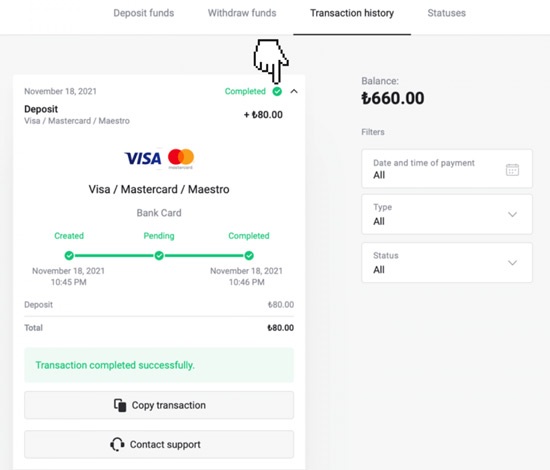
Depositing with an E-Wallet on Binomo
AstroPay
To make a deposit, find and click the “Deposit” button located at the top right corner of the screen. Then select country from the “Country” section and choose “AstroPay” as payment method.
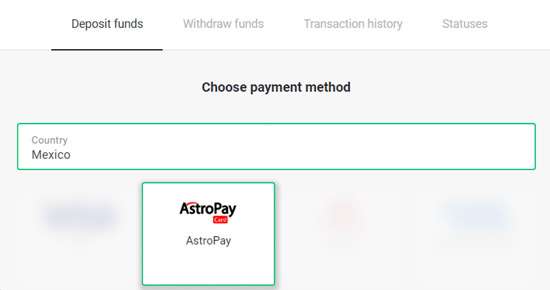
To add money, enter the amount and press the "Deposit" button.
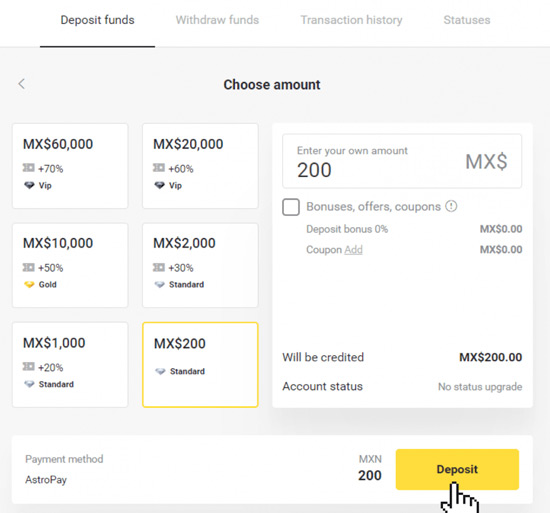
Fill in AstroPay card information, including card number, expiration date, and verification code. After that, click on "Confirm Deposit"
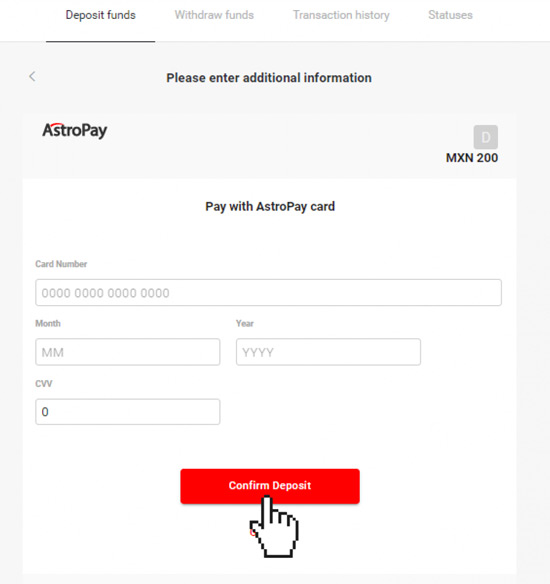
Deposit has been processed successfully. To check its status, click "Deposit" in the top right corner, then select "Transaction history" and track current deposit.
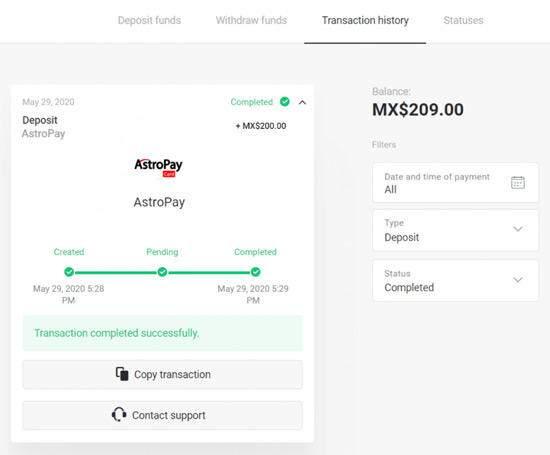
Advcash
To deposit funds, follow these steps:
- Click on the "Deposit" button located in the top right corner
- Select country from the "Country" section
- Choose the "Advcash" method
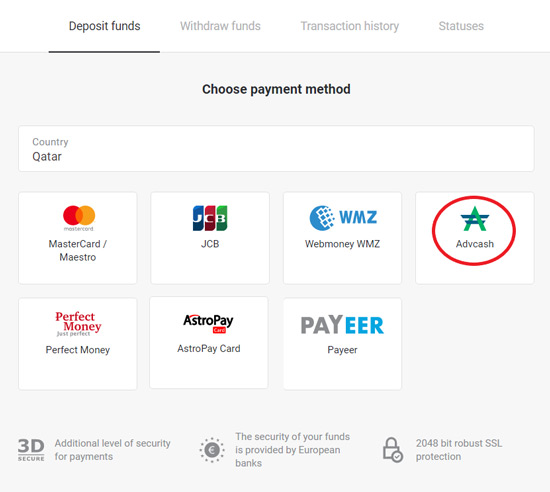
- Choose the amount want to deposit
- Click on the "Go to payment" button to be redirected to the Advcash payment method
- Enter the email address and password associated with Advcash account
- Click on the "Log in to Adv" button
- Select the currency of Advcash account
- Click on the "Continue" button
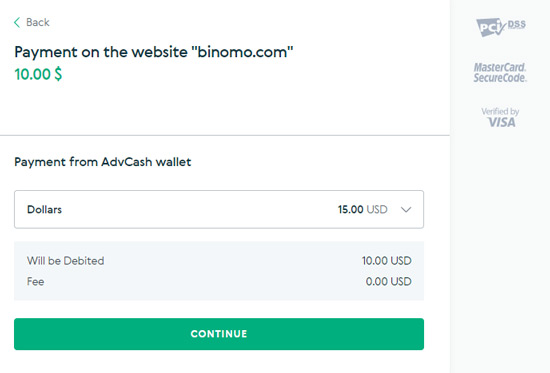
Click "Confirm" to complete transfer. Once confirmed, user receive an email with transaction details and a message confirming the successful deposit. Check account's "Transaction history" for confirmation of the deposit process.
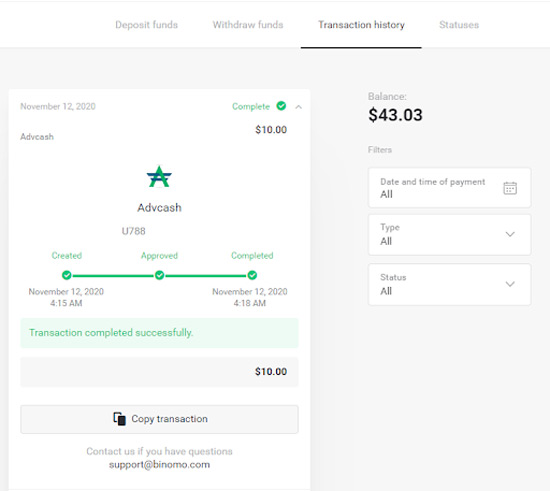
Skrill
To deposit funds, follow these steps:
- Click on the "Deposit" button located in the top right corner
- Select country from the "Country" section
- Choose the "Skrill" method
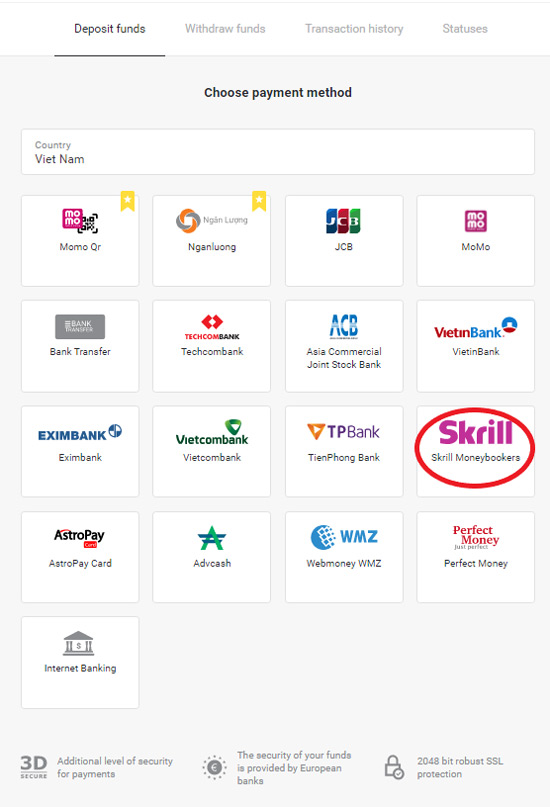
To deposit money, select the amount and click "Deposit". To send the money to Binomo's Skrill account, copy the email and click "Next". User can also click "How to make a deposit" for a GIF tutorial.
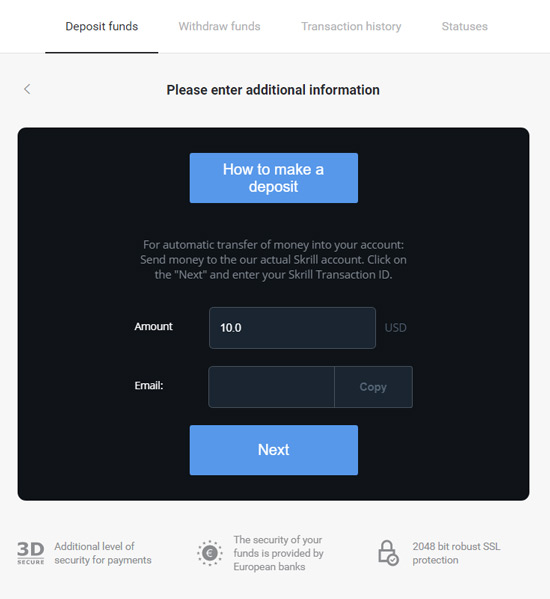
To enter a Skrill transaction ID, follow these steps:
- Open Skrill account
- Click “Send” and choose “Skrill to Skrill” option
- Paste Binomo email address
- Enter the amount, PIN code and click “Confirm”
- Copy the transaction ID and go to Transactions page

User will see a confirmation of deposit, and can find more information in account's "Transaction history" page.

Perfect Money
To deposit funds, follow these steps:
- Click on the "Deposit" button located in the top right corner
- Select country from the "Country" section
- Choose the "Perfect Money" method
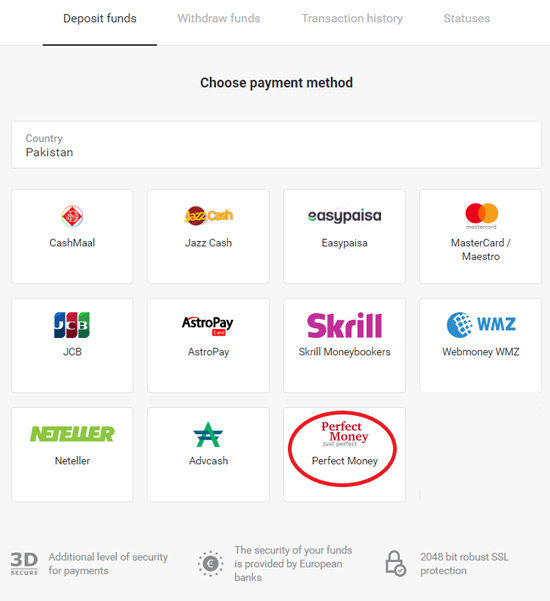
- Enter the deposit amount
- Click the "Deposit" button
- Enter member ID, password, and Turing number
- Click the "Preview payment" button
- Click the "Confirm payment" button to complete the transaction
- User will receive a confirmation with payment details