How to open a Binomo account with Gmail
To create an account on Binomo, simply visit a website and click on the "Sign in" button located in the top right corner of the website.

To register using a Gmail account, simply click on the button labeled "Gmail" in the registration form.
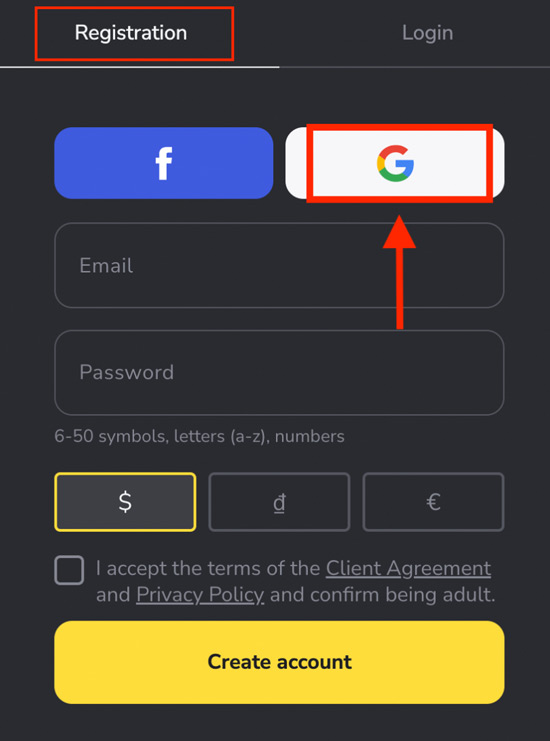
To proceed, simply enter phone number or email in the new window and click "Next".
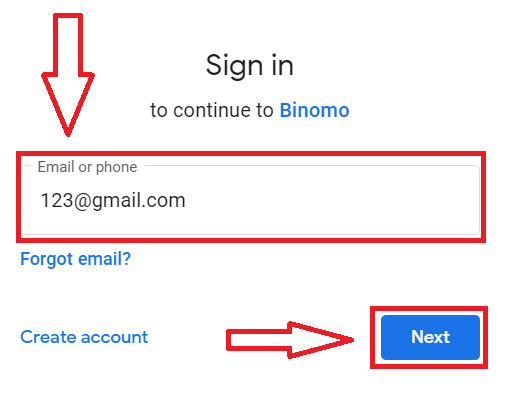
Enter Gmail password, then click "Next".
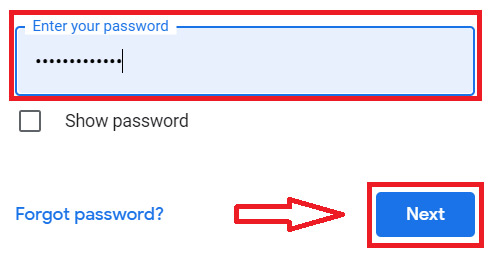
Registration is complete! New user have $10,000 in Demo Account which allows to practice trading skills and try out new mechanics on a real-time chart without risks. To start Live trading, new user need to make an investment in new account.
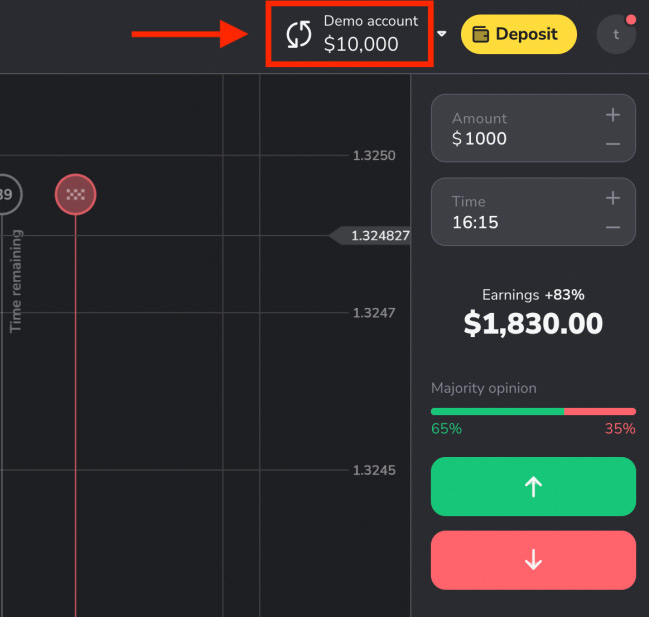
How to create a Binomo account with Facebook
Any user also have the option of registering new account through Facebook. To do so, simply click the "Sign in" button in the top right corner of the platform, followed by the "Facebook" button. It's just a few simple steps.
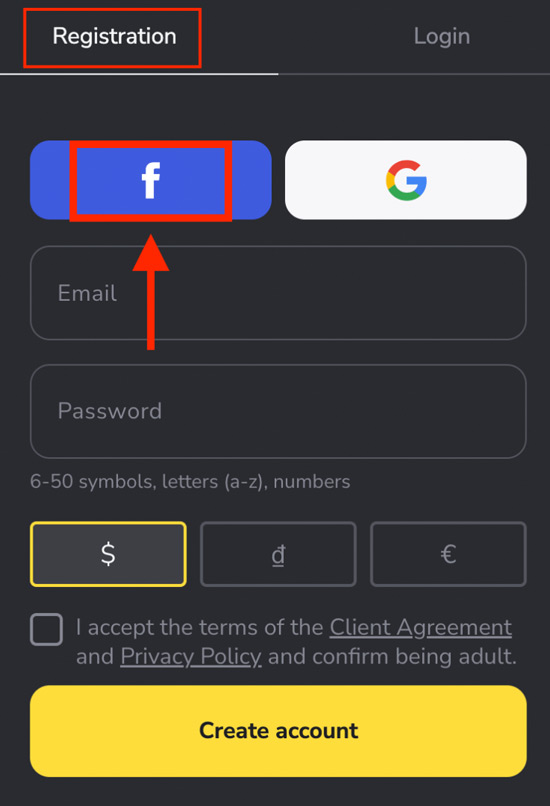
To access account, user will be prompted to log in using Facebook credentials. Simply enter the email address that used to register on Facebook and associated password, then click on the "Log In" button.
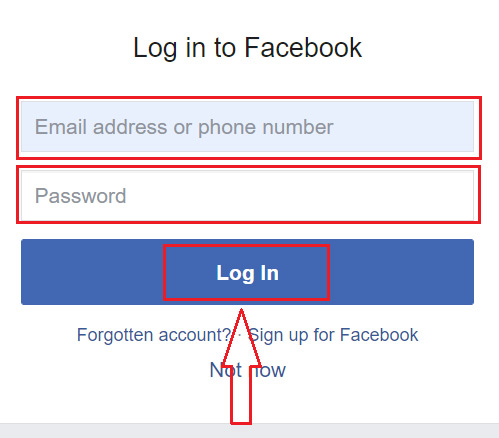
After clicking "Log in" Binomo will request access to user name, profile picture, and email address. Click "Continue" to proceed.
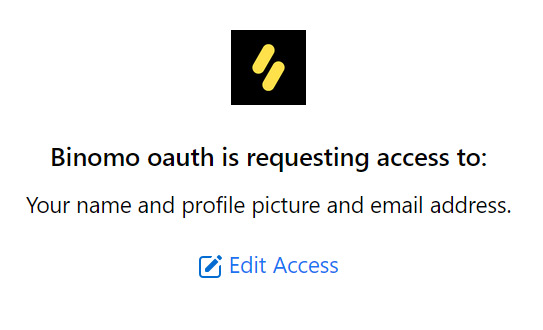
Once have completed the previous step, user will be directed to the Binomo platform automatically.
How to Open a Binomo Account with Email
To create an account on the platform, simply click on the "Sign in" button located in the upper right corner and fill in the necessary information. Provide an email address and a secure password, and select the currency for all your trading and deposit operations. Be sure to tick the box to accept the service agreement before clicking "Create account".
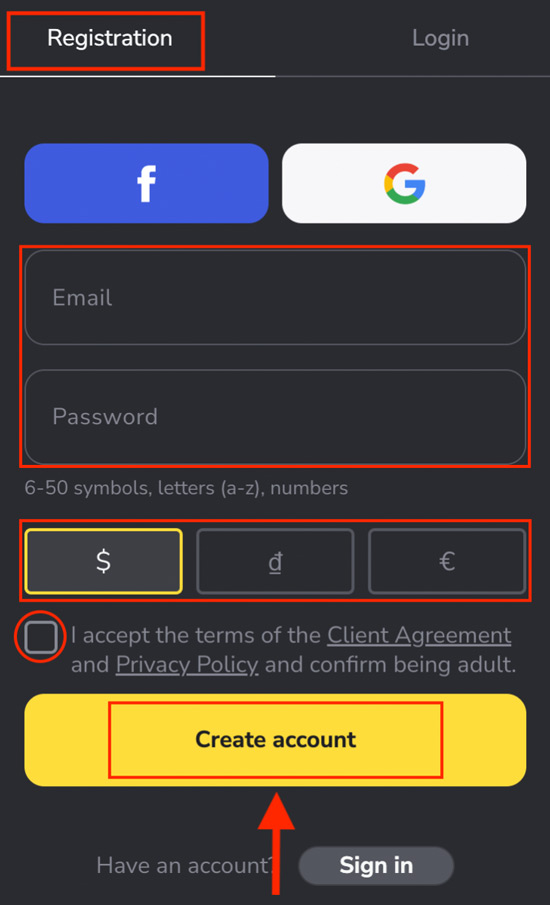
After entering email address, a confirmation email will be sent. Click the "Confirm email" button to unlock additional platform capabilities and protect new account.
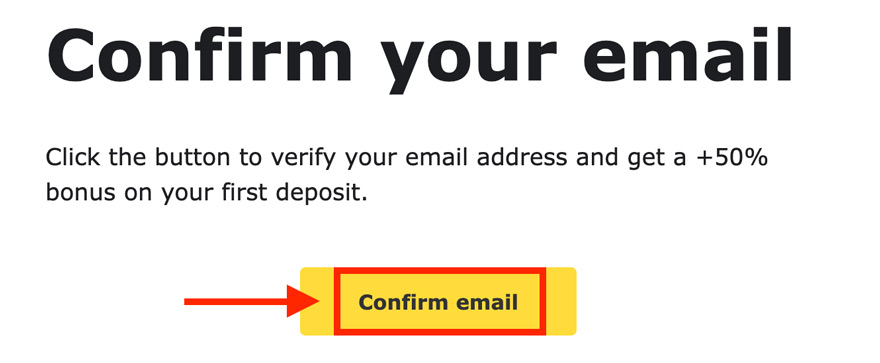
Email has been confirmed successfully. User will be redirected to the Binomo Trading platform automatically.

Great news! Registration was successful and email has been verified.
Create a Binomo account using a mobile web browser
To get started, open mobile browser and go to the broker's website.
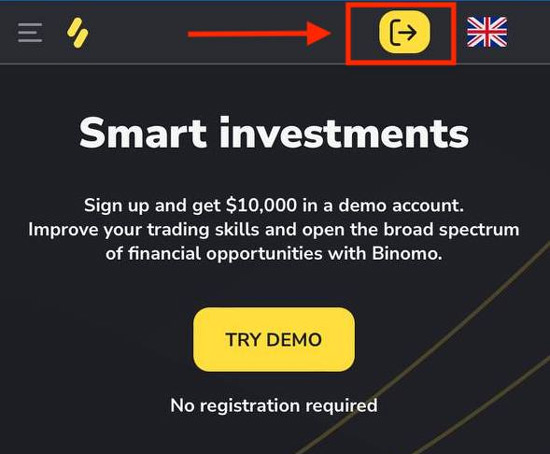
To register, user have two options: sign up through a social network like Facebook or Google, or manually enter the information required for account registration. Let's walk through the second option. First, enter a valid email address. Next, create a strong password. Then, select the currency want to deposit and withdraw funds in Binomo. Finally, make sure to check the box to accept the service agreement.
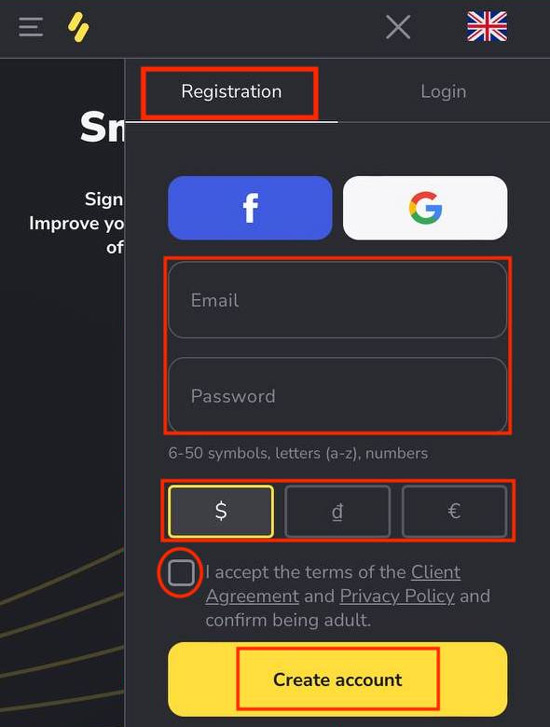
New user can trade on the mobile web version of the platform, which is the same as the regular web version. There should be no issues with trading or transferring funds.
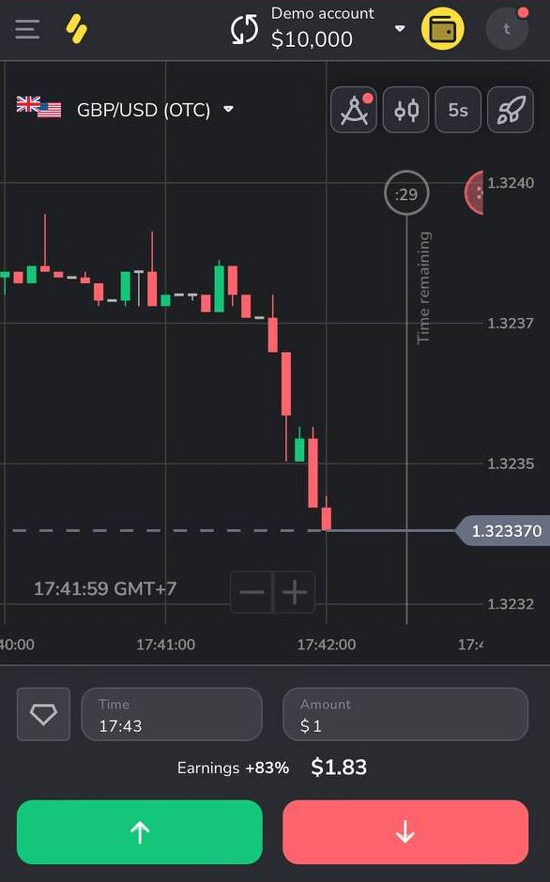
Create an account using the Binomo iOS app
Trade on-the-go with the Binomo app for iPhone. Download "Binomo: Online Trade Assistant" from the App Store.

Any user can open a Binomo account on the iOS app by following the same steps as the web app. Enter your email and password, choose your account currency, and click "Sign up".
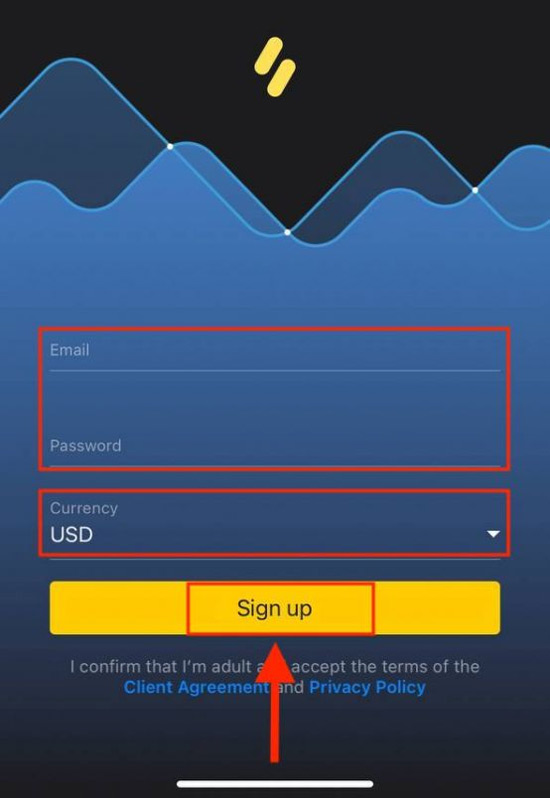
Trade Binomo on iPhone or iPad with $10,000 in new Demo account.
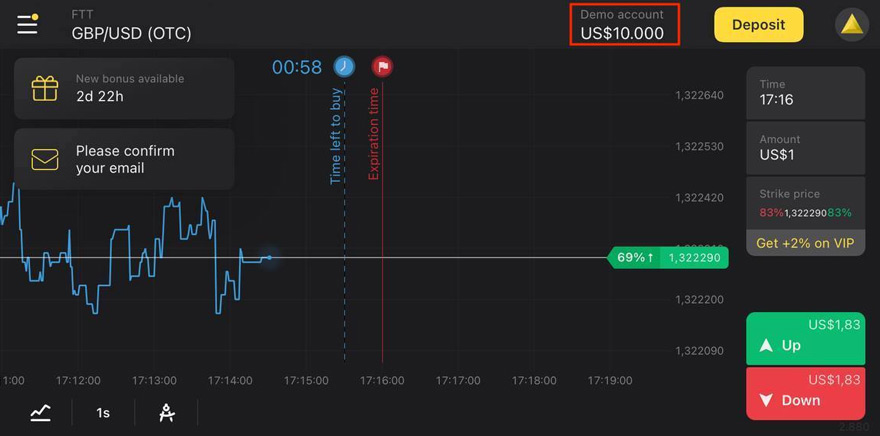
How to open an account using the Binomo Android app
To access the Binomo app on any Android mobile device, user can download it from Google Play by searching for "Binomo - Mobile Trading Online" and installing it on android device. This app is widely recognized as one of the best apps for online trading, and has received high ratings in the store.

To register a Binomo account on the Android mobile platform, simply enter email address and create a new password. Then, click "Sign up".
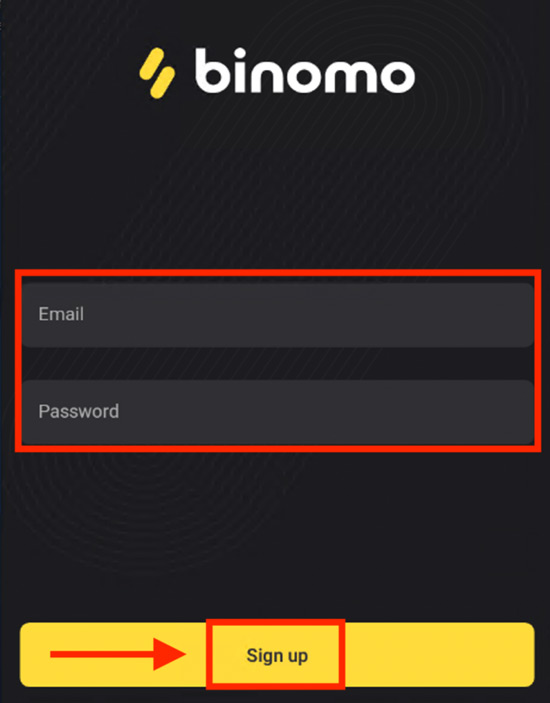
Now user can trade on Binomo using an Android mobile device.
Verifying Binomo account
After request verification, user will receive a notification and the "Verification" option will appear in the menu. To verify identity, click "Verify" in the pop-up notification or click on profile picture to open the menu and select "Verification" from the options.
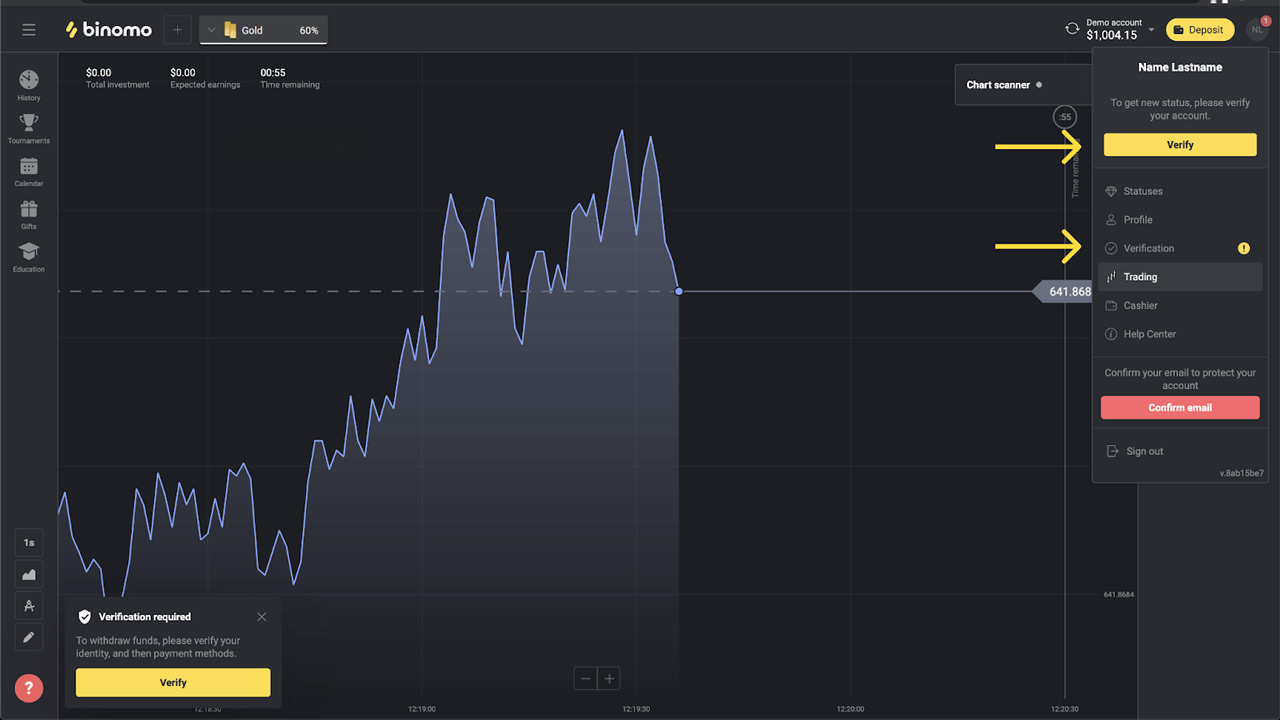
Go to the "Verification" page with a list of documents to verify. Verify identity by clicking the "Verify" button next to "ID Card".
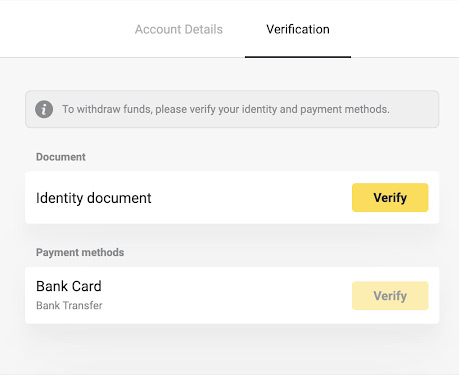
To begin verification, mark checkboxes and click "Next". Select the country and document type from the drop-down menus, then click "Next". Binomo accepts passports, ID cards, and driver's licenses. Different countries may have different accepted documents, check the full list.

Upload chosen document, starting with the front side, and then the back (if double-sided). Binomo accept files in jpg, png, or pdf formats. Ensure that document is valid for at least one month from the upload date (validity is irrelevant for residents of Indonesia and Brazil) and is legible, with clear indication of user full name, numbers, and dates. All four corners of the document should be visible. Once have uploaded both sides of document, click "Next.”
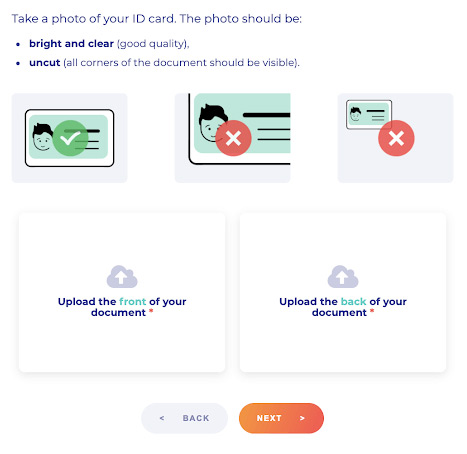
To upload a different document, press "Edit". When all ready, press "Next" to submit. After successfully submitting, press "OK" to return to the "Verification" page. User ID will be verified within 10 minutes, and once confirmed, user can verify payment methods.
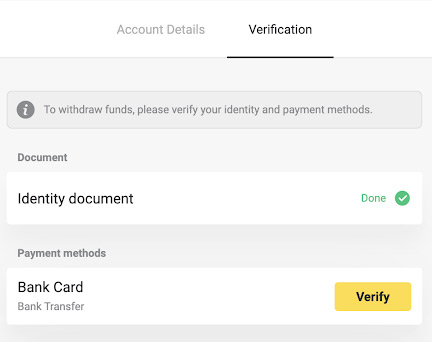
If payment methods are not to be verified, user will receive the "Verified" status immediately and be able to withdraw funds.
How to Verify Bank Card on Binomo
To verify a payment method, user must first verify identity by following the instructions in the article above. Once confirmed, verify bank cards by clicking user profile picture, selecting "Verification" from the menu, and then clicking the "Verify" button.
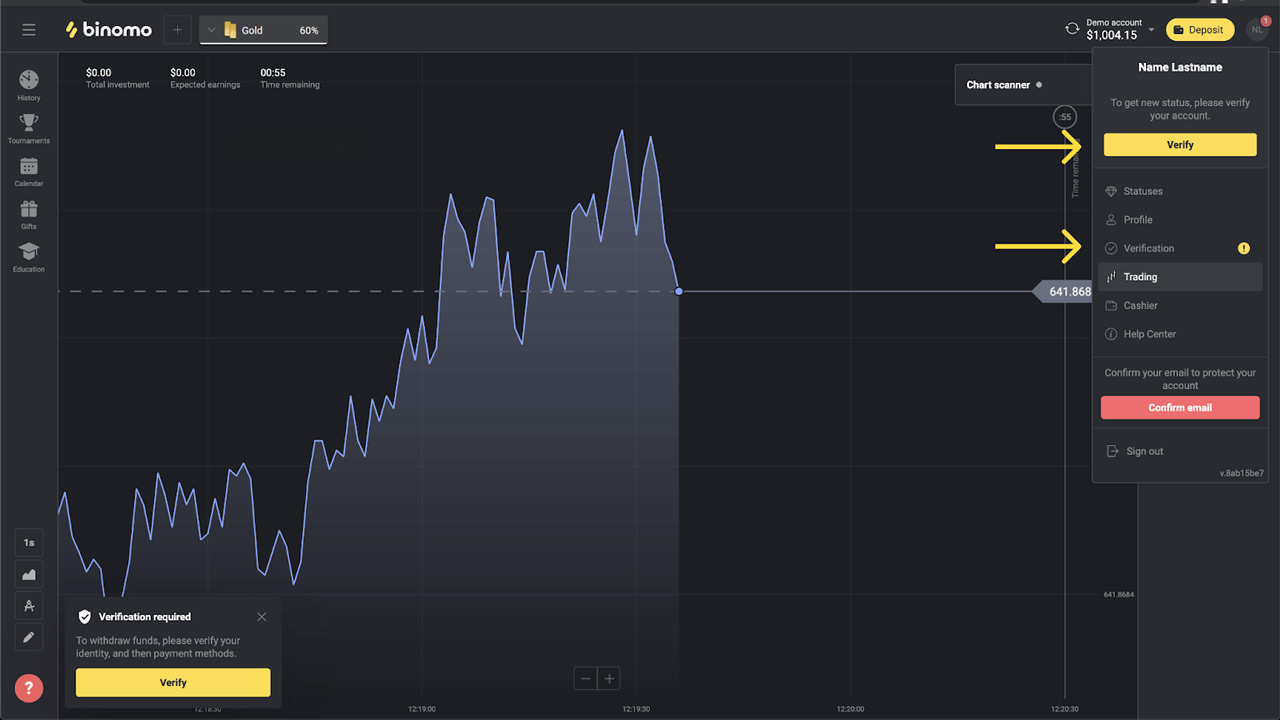
User will be redirected to the "Verification" page where can select an unverified payment method. Choose a method and click "Verify". Upload a photo of the front side of bank card showing the cardholder's name, card number, and expiration date. Binomo accepts photos in jpg, png, and pdf formats. Then, click "Next"
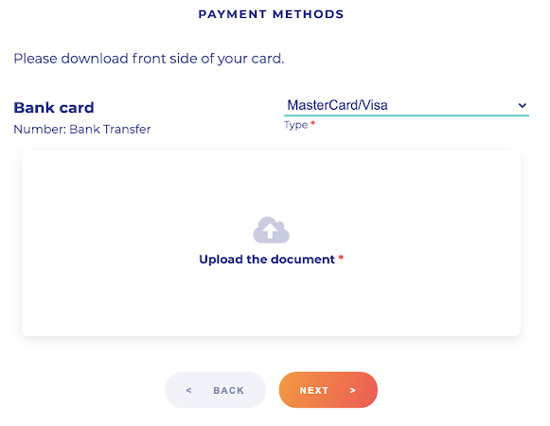
Great, photo has been successfully submitted! Just press “OK” to return to the “Verification” page. The verification status of bank card will change to “Pending”. Please note that it may take up to 10 minutes to verify bank card. Remember that need to verify all of the payment methods on the list to complete the verification process.
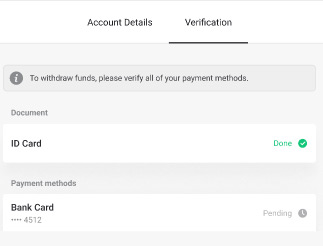
After verification, user will receive a notification and can withdraw funds.
How to verify if a Bank Card is Non-Personalized
To continue, please provide a picture of the front of bank card where can see the card number and expiration date. In addition, need a photo of a bank statement that shows the stamp, date of issue, and name. The statement should be from no more than 3 months ago. Binomo accept photos in the following formats: jpg, png, pdf. Once have the required photos, press “Next” to proceed.
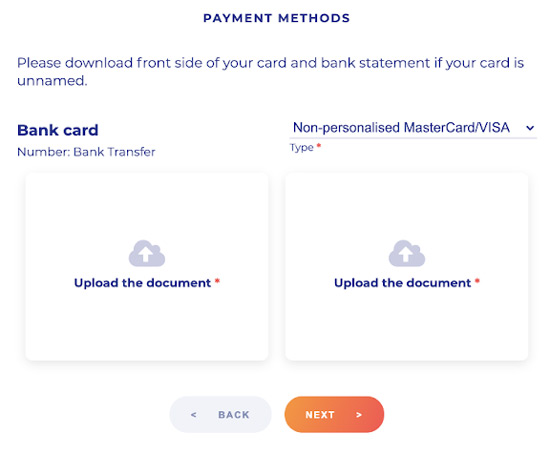
Documents are submitted successfully. Press "OK" to return to the "Verification" page. Bank card verification may take up to 10 minutes and will be marked as "Pending". Verify all payment methods on the list to complete the verification process.
How to Verify a Virtual Bank Card on Binomo
Upload a screenshot of virtual bank card with visible and readable first 6 and last 4 digits of card number, expiration date, and cardholder’s name. Accepts jpg, png, and pdf formats. Press "Next".
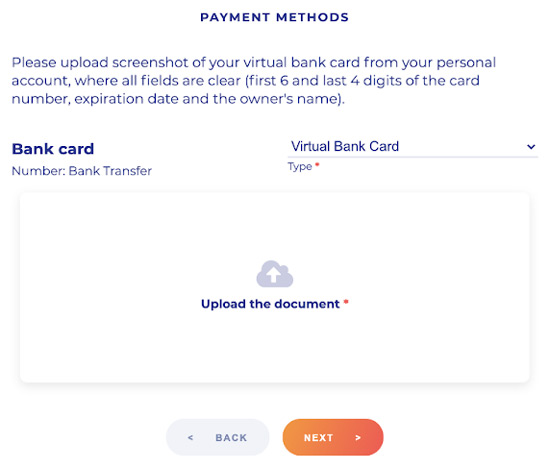
Screenshot has been successfully submitted. Press "OK" to return to the "Verification" page. Bank card verification status will change to "Pending". Verification of all payment methods on the list is required to complete verification and may take up to 10 minutes.
Depositing Money in Binomo
Use any bank card to fund Binomo account, whether it's personalized or non-personalized, in a different currency than user account. Funds are usually credited within an hour, but this may vary depending on user payment service provider. Check country's payment processing time and card brand before contacting Binomo support.
To deposit funds, simply click on the "Deposit" button located in the top right corner of screen. From there, choose region from the convenient drop-down "Country" menu. Next, select preferred card brand (such as Visa or Mastercard). User can either select a recommended deposit amount or enter a custom sum. Fill in card details and click on "OK". User should then receive a confirmation code via SMS or push notification. Enter this code to complete the payment process. Once payment is confirmed, user will be redirected to a page with all of the transaction details.
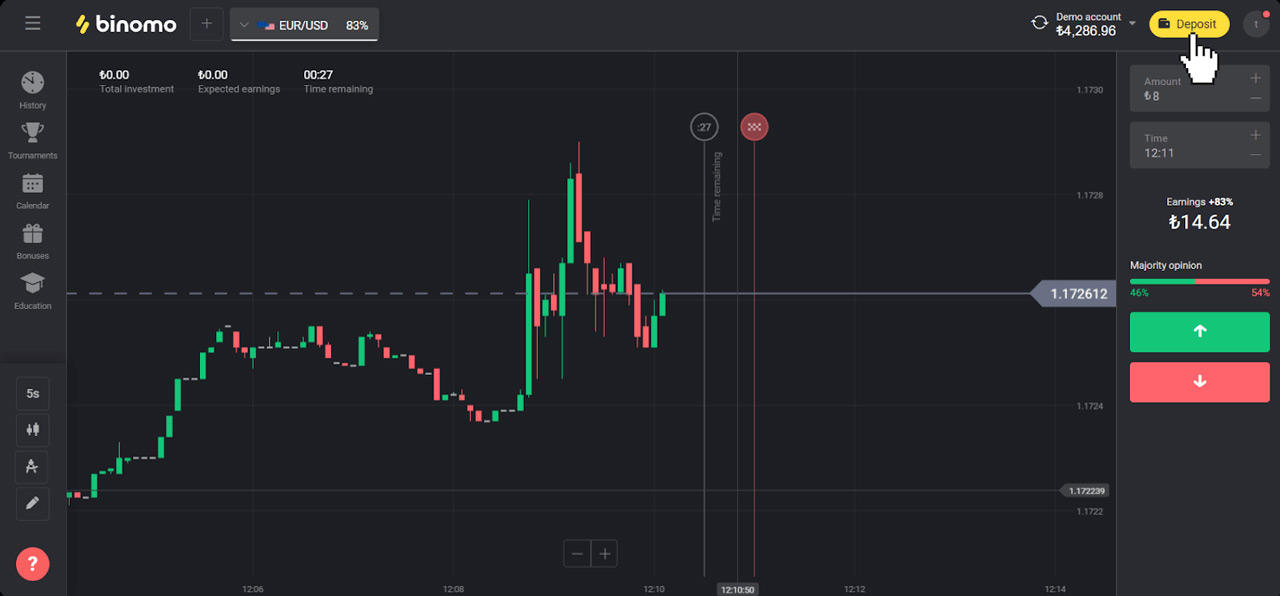
Select country, payment method, deposit amount, enter first and last name, and click "Deposit" in the "Country" and "Visa/Mastercard/Maestro" sections.
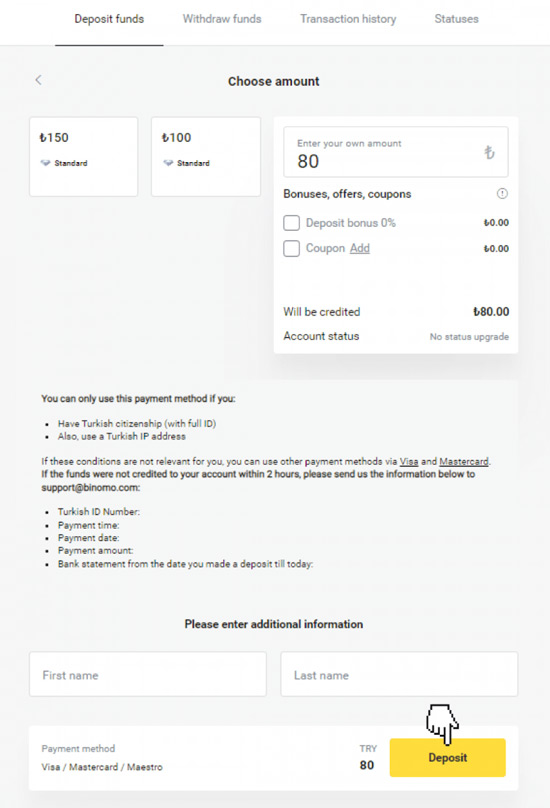
Enter the code sent to mobile phone, then click “Okay”. Payment was successful and user will be redirected to the next page. To check transaction status, go to the “Transaction history” tab and click on this deposit.
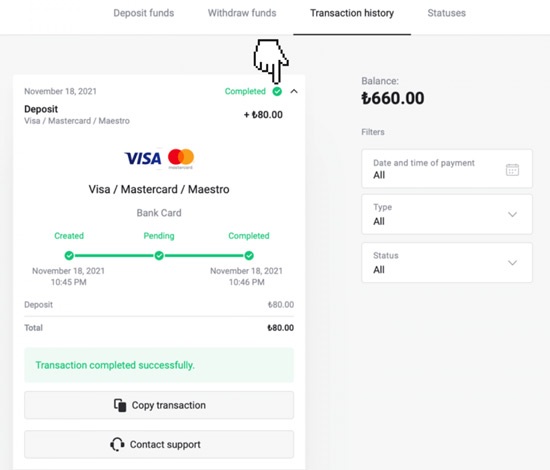
Depositing with an E-Wallet on Binomo
AstroPay
To make a deposit, find and click the “Deposit” button located at the top right corner of the screen. Then select country from the “Country” section and choose “AstroPay” as payment method.
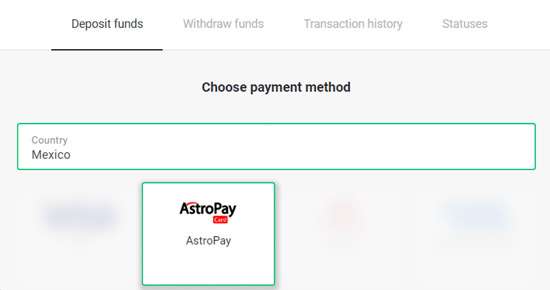
To add money, enter the amount and press the "Deposit" button.
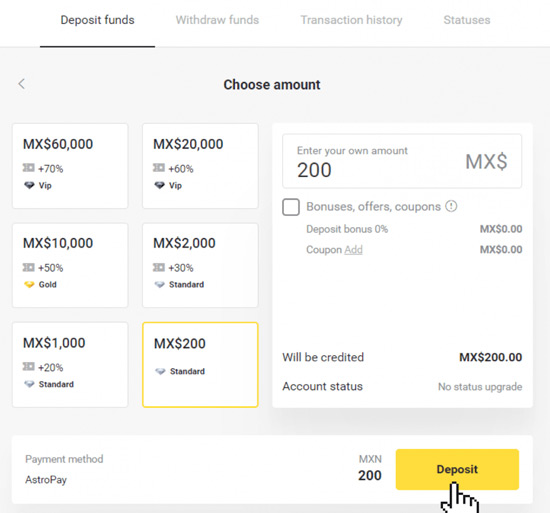
Fill in AstroPay card information, including card number, expiration date, and verification code. After that, click on "Confirm Deposit"
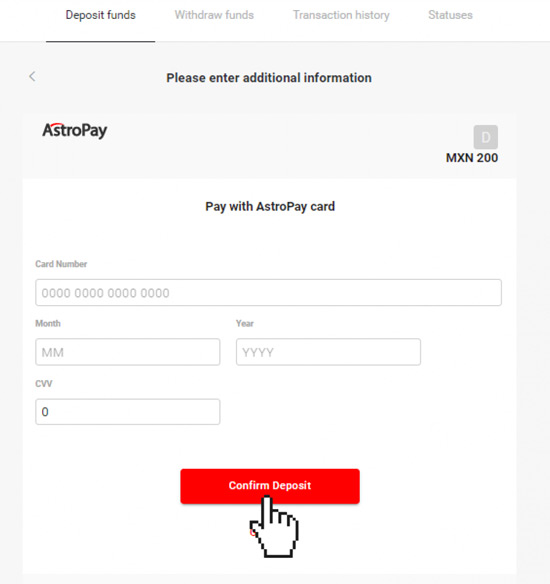
Deposit has been processed successfully. To check its status, click "Deposit" in the top right corner, then select "Transaction history" and track current deposit.
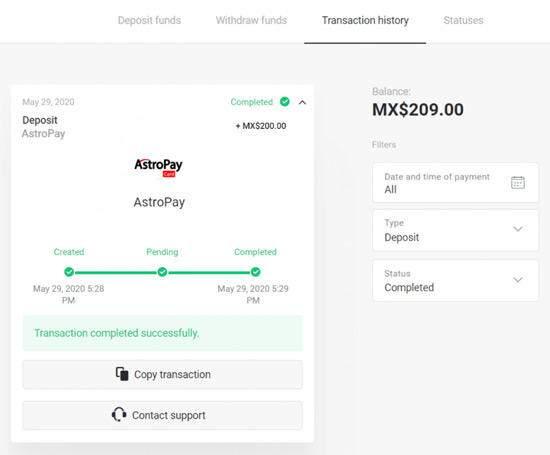
Advcash
To deposit funds, follow these steps:
- Click on the "Deposit" button located in the top right corner
- Select country from the "Country" section
- Choose the "Advcash" method
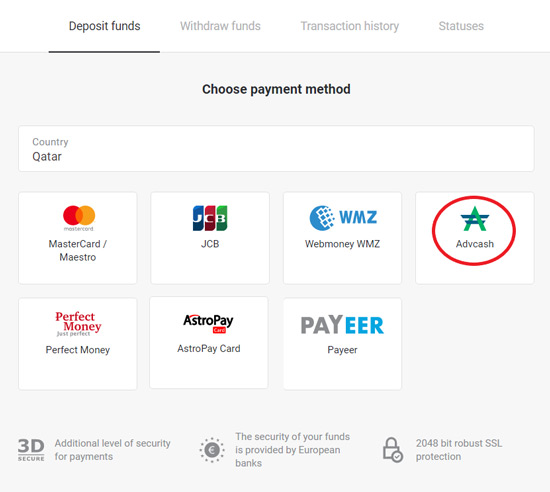
- Choose the amount want to deposit
- Click on the "Go to payment" button to be redirected to the Advcash payment method
- Enter the email address and password associated with Advcash account
- Click on the "Log in to Adv" button
- Select the currency of Advcash account
- Click on the "Continue" button
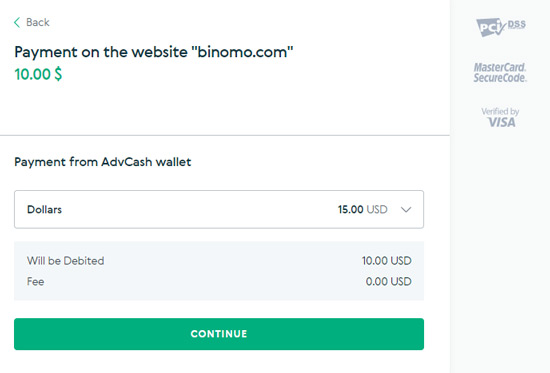
Click "Confirm" to complete transfer. Once confirmed, user receive an email with transaction details and a message confirming the successful deposit. Check account's "Transaction history" for confirmation of the deposit process.
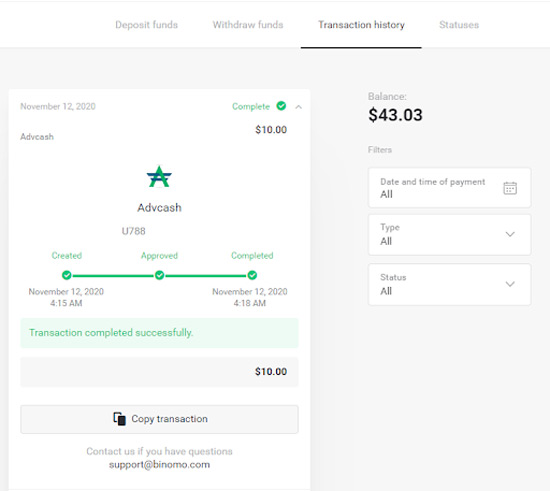
Skrill
To deposit funds, follow these steps:
- Click on the "Deposit" button located in the top right corner
- Select country from the "Country" section
- Choose the "Skrill" method
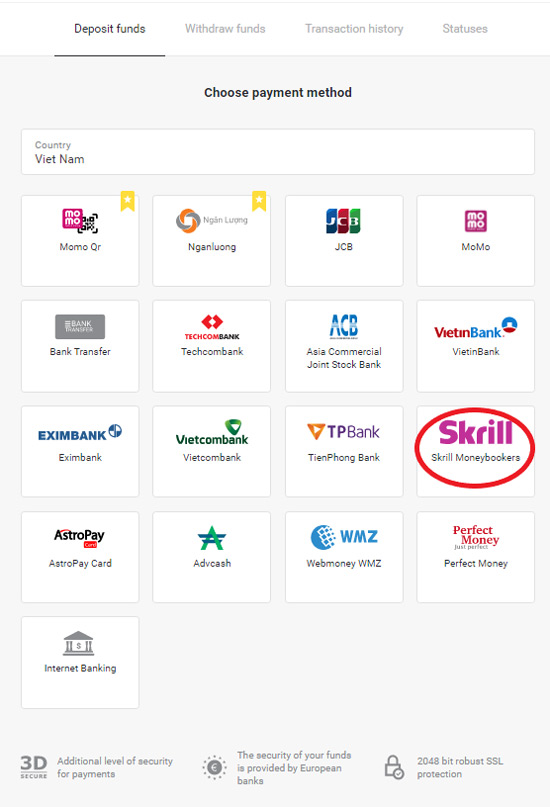
To deposit money, select the amount and click "Deposit". To send the money to Binomo's Skrill account, copy the email and click "Next". User can also click "How to make a deposit" for a GIF tutorial.
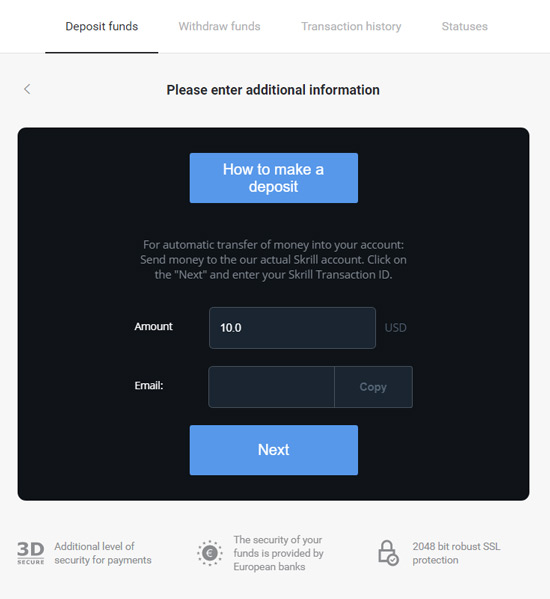
To enter a Skrill transaction ID, follow these steps:
- Open Skrill account
- Click “Send” and choose “Skrill to Skrill” option
- Paste Binomo email address
- Enter the amount, PIN code and click “Confirm”
- Copy the transaction ID and go to Transactions page

User will see a confirmation of deposit, and can find more information in account's "Transaction history" page.

Perfect Money
To deposit funds, follow these steps:
- Click on the "Deposit" button located in the top right corner
- Select country from the "Country" section
- Choose the "Perfect Money" method
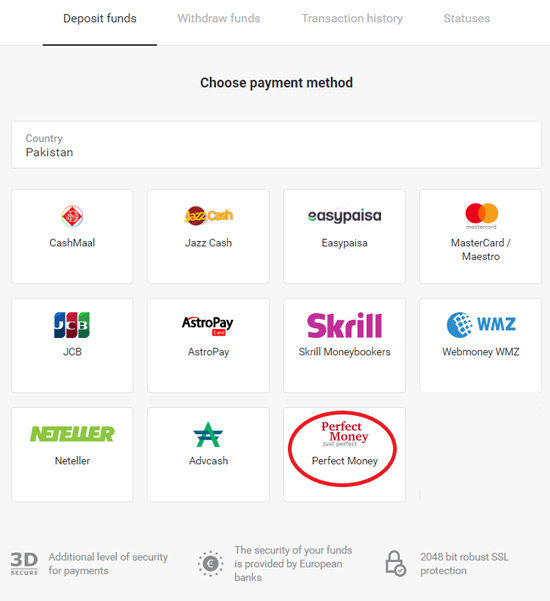
- Enter the deposit amount
- Click the "Deposit" button
- Enter member ID, password, and Turing number
- Click the "Preview payment" button
- Click the "Confirm payment" button to complete the transaction
- User will receive a confirmation with payment details
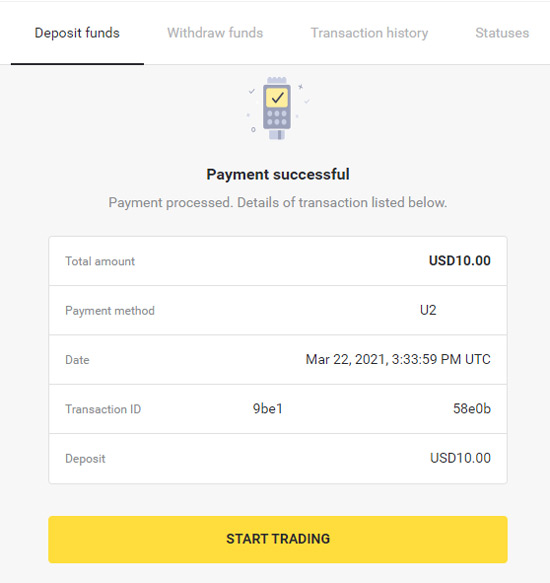
Beginner's Guide to Trading on Binomo
Asset Definition
An asset is something used for trading. All trades are based on the price of the asset. There are different kinds of assets, including goods (like GOLD and SILVER), equity securities (like Apple and Google), currency pairs (like EUR/USD), and indices (like CAC40 and AES).
Click on the "Assets" section at the top left corner of the platform to choose from the available assets for current account type.

Scroll through the list of assets. White assets are available to trade. Click on an asset to start trading. On the web platform, trade on multiple assets by clicking the "+" button beside the asset section. The chosen asset will be added.
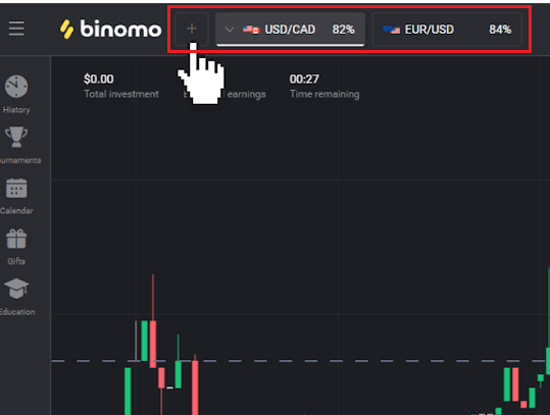
How to open a trade
When trading, user predict whether an asset's price will rise or fall to earn a profit. To begin, choose an account type: a demo account to practice with virtual funds or a real account to trade with actual funds.
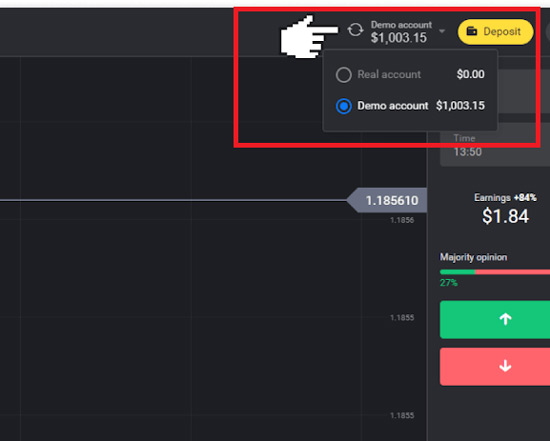
Choose an asset. The percentage next to the asset shows how profitable it is. Higher percentage = more successful trades = more money. For example, if user invest $10 in an asset with a profitability of 80% and the trade closes with a positive outcome, user's balance will be credited with $18. User invested $10 and made a profit of $8. The profitability of some assets may change depending on the expiration time of the trade and the market situation throughout the day. All trades will close with the profitability that was indicated when they were opened. Income depends on trade length: short (< 5 min.) or long (> 15 min.).

Choose investment amount. The minimum trade amount is $1 and the maximum is $1000 (or equivalent in account currency). Start with small trades to test and become familiar with the market.
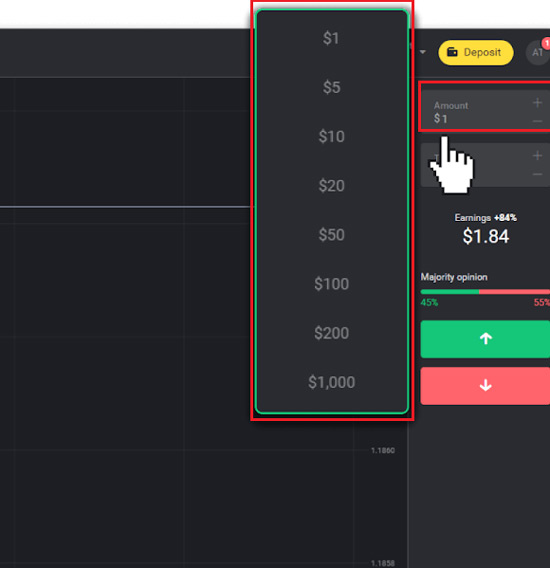
Select an expiration time for a trade. This is when the trade will end, and user have many options to choose from, such as 1 minute, 5 minutes, and 15 minutes. It's safer to start with a 5-minute time period and $1 for each trade. Remember, user choose the time the trade will close, not its duration. For example, if user choose 14:45 as expiration time, the trade will close exactly at 14:45. Note the purchase timeline to know when to open another trade. The red line marks the end of the trade, indicating if it can receive more funds.
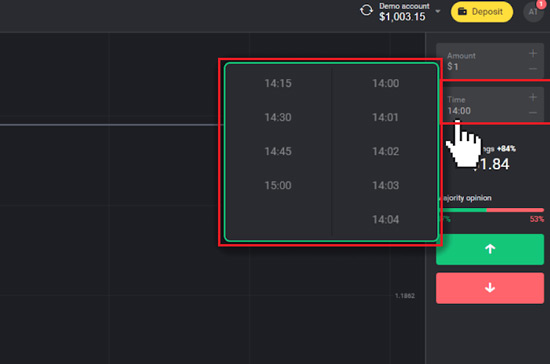
Analyze the chart and make prediction. Click the green button if think the asset's price will rise or the red button if believe it will fall.
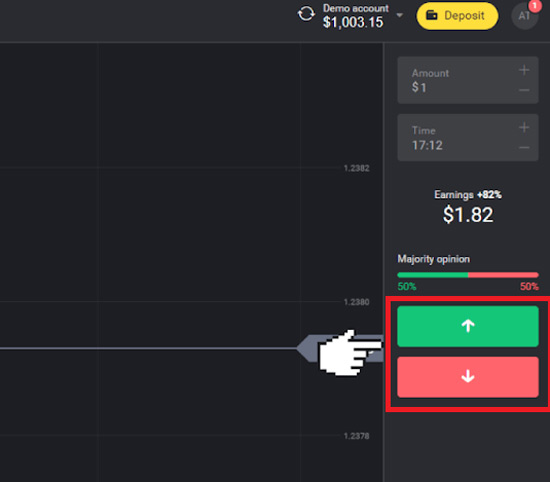
Please wait until the trade is closed to determine the accuracy of forecast. If prediction is correct, user will receive investment back along with any profit earned. In the event that the opening and closing prices are the same, user's initial investment will be returned. If prediction is incorrect, user will not receive investment back.
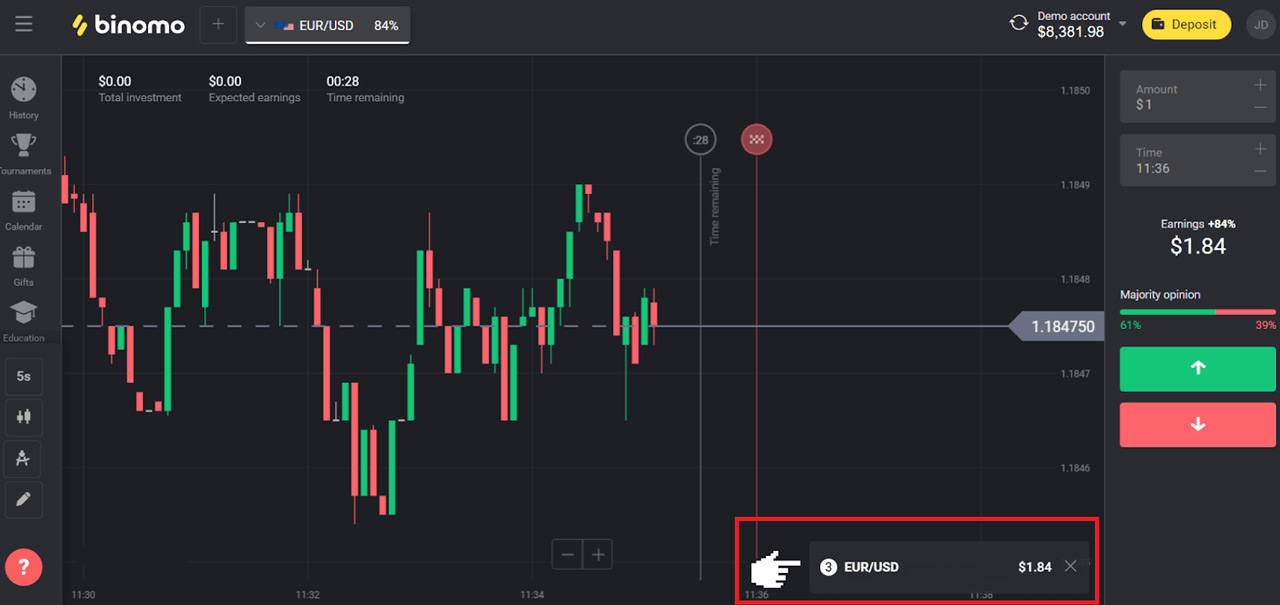
Markets are closed on weekends, so currency pairs, commodities, and company stocks are unavailable. Markets will be available on Monday at 7:00 UTC. Binomo offer trading on OTC - weekend assets for now.
Where can find trade history?
To see trade history, open the history section by clicking the "Clock" icon on the left side of the platform and then selecting a trade for more information.
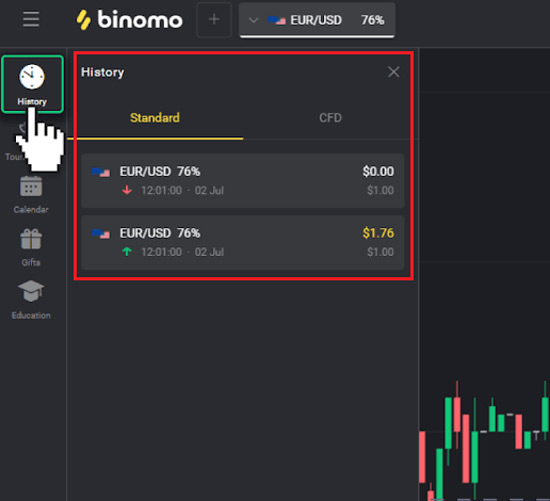
How do calculate trading turnover?
Trading turnover is the total trades since last deposit. It applies in two cases: If user withdraw before trading turnover is twice the amount user deposited and if user used a bonus that requires a trading turnover. To avoid a 10% commission in the first case, user must complete the trading turnover. For example, a trader who deposits $50 can trade with a turnover of $100, and withdraw funds without commission after completing the trading turnover.
If activate a bonus, user must complete trading turnover to withdraw funds. Trading turnover is calculated by multiplying the bonus amount by its leverage factor. The leverage factor can be specified in the bonus. If it's not specified, a leverage factor of 35 applies to bonuses that are less than 50% of the deposit amount, and a factor of 40 applies to bonuses that are more than 50%. For instance, if a trader deposits $100 and uses a bonus that increases trader's deposit by 60%, trader receive $60 in bonus funds. Since the bonus exceeds 50% of trader's deposit, the leverage factor will be 40. The sum of trading turnover will be $2,400 ($60 * 40). Trading turnover includes both successful and unsuccessful trades, but only the asset's profitability is considered, not investment.
How to Read a Chart
The chart is the main tool for traders on the platform, displaying the real-time price dynamic of a chosen asset. It can be adjusted according to preferences, with 4 chart types available: Mountain, Line, Candle, and Bar. The Candle chart is the most informative and useful, and preferred by traders.
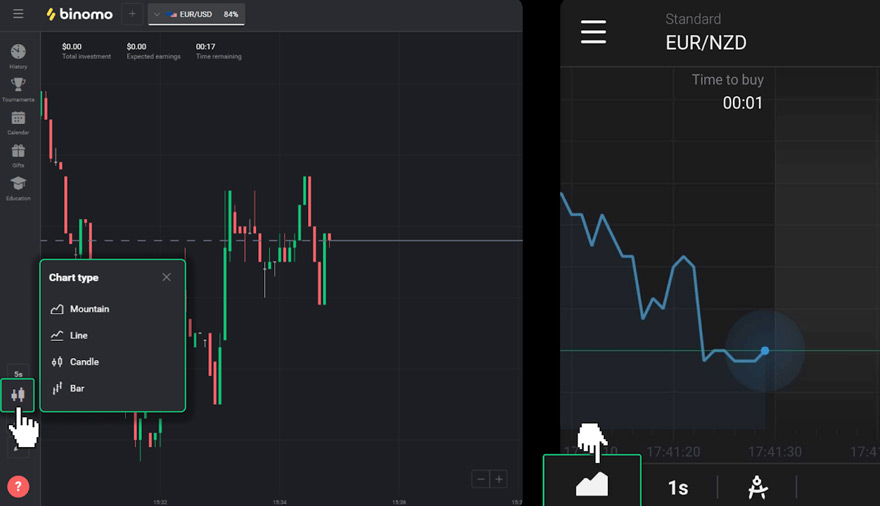
Click a time icon to choose how often new asset prices are displayed.
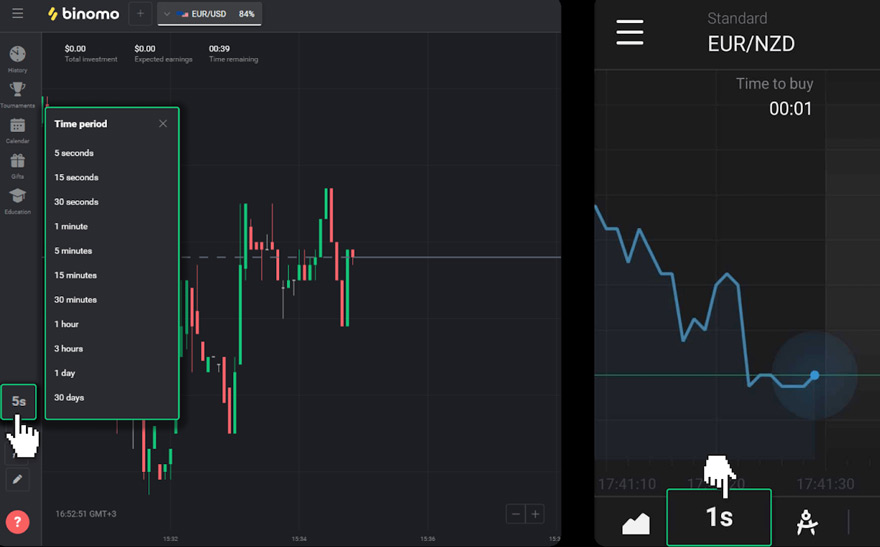
To zoom in/out on a chart, use the “+” and “-” buttons or scroll with your mouse. Mobile users can use their fingers. To see older prices, drag the chart with mouse or finger.
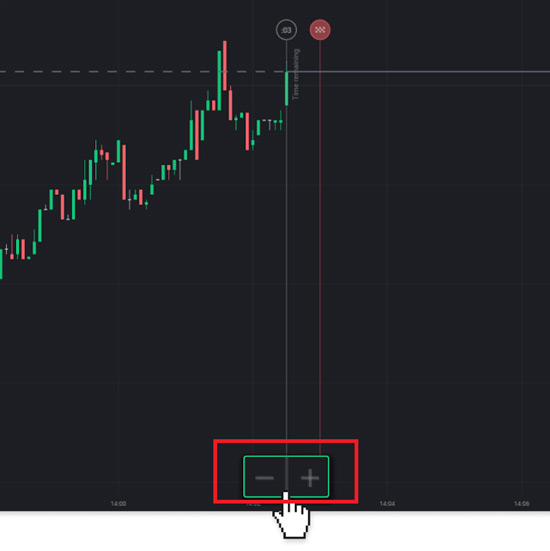
Using indicators
Indicators are visual tools that help analyze price changes and make more successful trades. Indicators can be adjusted in the platform's bottom left corner by clicking on the "Trading instruments" icon and are used with different trading strategies. Click on the desired indicator to activate it.
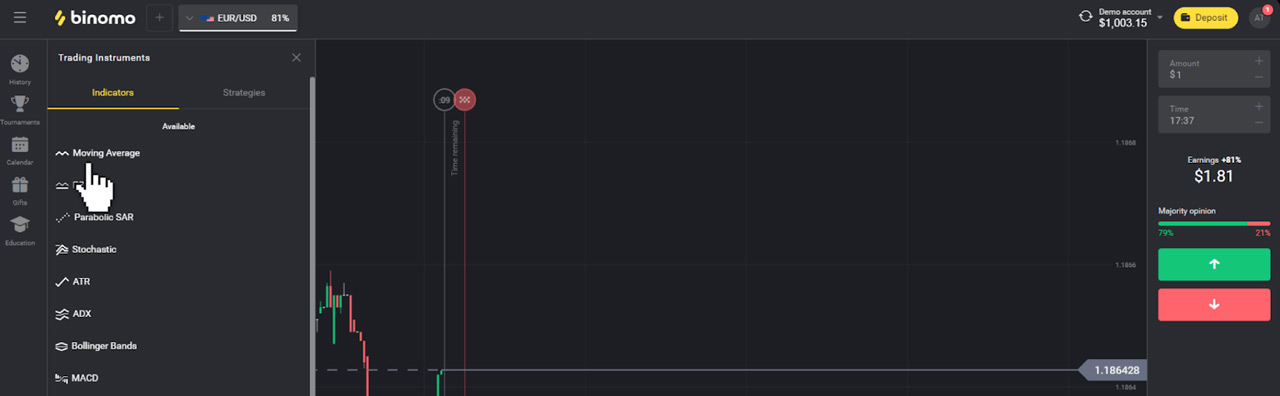
To apply changes, adjust as desired and click "Apply". Active indicators will appear above the list. To remove an active indicator, click the trash bin icon. On the "Indicators" tab, mobile app users can see all active indicators.
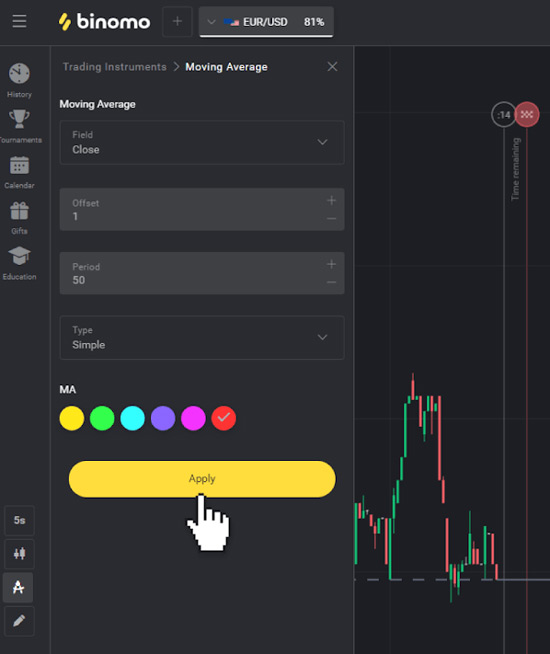
How to withdraw money from Binomo
Transfer money to a bank card
To get money out of account into bank card, do the following: Go to the “Cashier” section and choose withdrawal - click on user picture in the top right corner of the screen, then select "Cashier" from the menu.
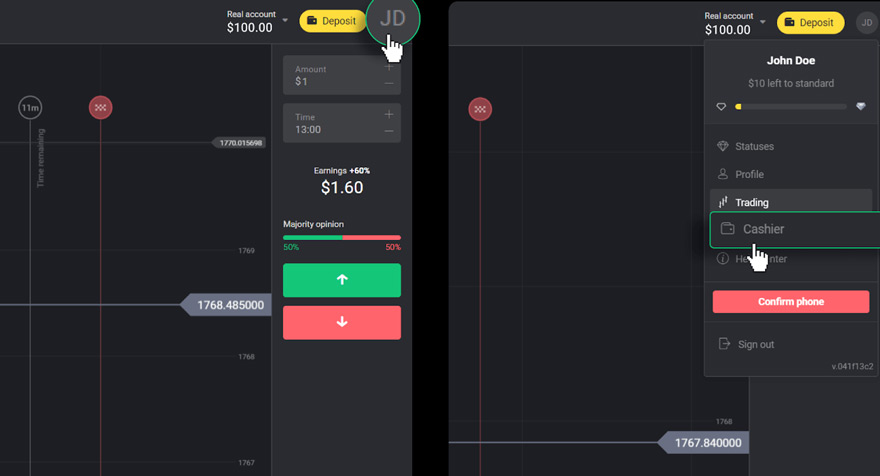
To withdraw funds to a bank card, go to the “Withdraw funds” tab, enter the payout amount, select “VISA/MasterCard/Maestro”, and provide the necessary information. Remember that user can only withdraw funds to a bank card that have already used to make a deposit. Finally, click “Request withdrawal”.
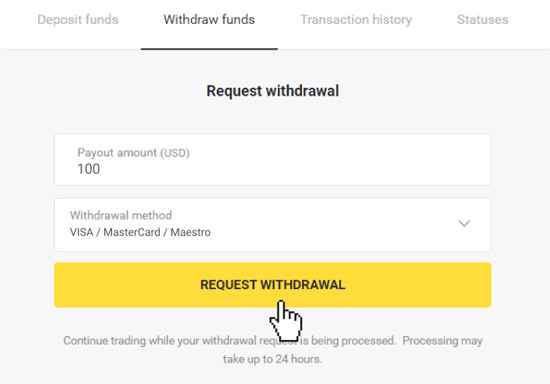
Withdrawal request has been confirmed! User may continue trading while we process your withdrawal. User can always check the status of your withdrawal in the "Cashier" section, under the "Transaction history" tab (or "Balance" section for mobile app users). Typically, payment providers take anywhere from 1 to 12 hours to credit funds to user's bank card. In rare cases, this period may be extended up to 7 business days due to national holidays, user's bank's policy, or other factors.
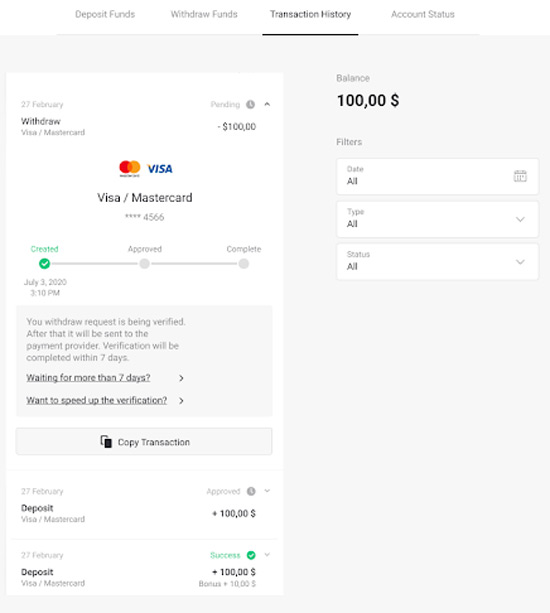
Withdraw money to a non-personalized bank card
Non-personalized bank cards do not display the cardholder's name. However, they can still be used to deposit and withdraw funds. It is important to enter the cardholder's name exactly as it appears in the bank agreement, regardless of any other text that may be printed on the card (such as "Momentum R" or "Card Holder"). To withdraw funds using a non-personalized bank card, navigate to the "Cashier" section and select the withdrawal option.
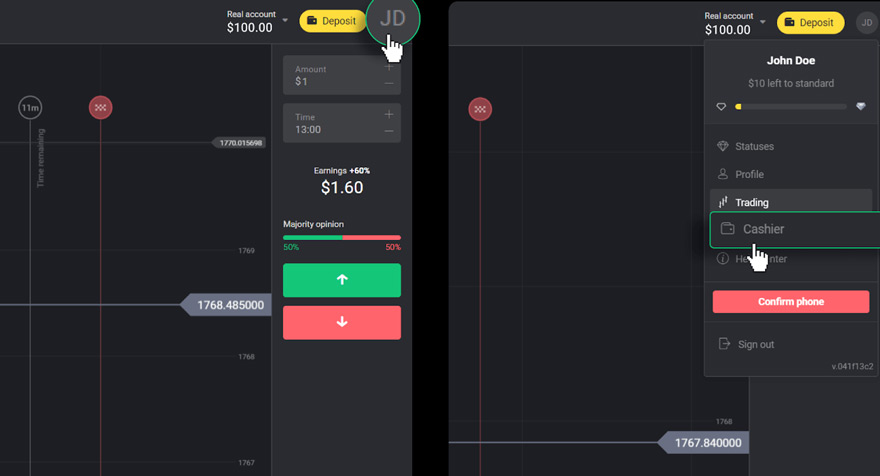
To withdraw funds to a bank card, go to the “Withdraw funds” tab, enter the payout amount, select “VISA/MasterCard/Maestro”, and provide the necessary information. Remember that user can only withdraw funds to a bank card that have already used to make a deposit. Finally, click “Request withdrawal”.
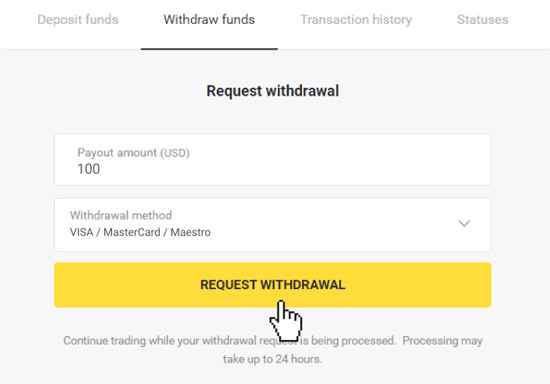
Withdrawal request has been confirmed! User may continue trading while we process your withdrawal. User can always check the status of your withdrawal in the "Cashier" section, under the "Transaction history" tab (or "Balance" section for mobile app users). Typically, payment providers take anywhere from 1 to 12 hours to credit funds to user's bank card. In rare cases, this period may be extended up to 7 business days due to national holidays, user's bank's policy, or other factors.
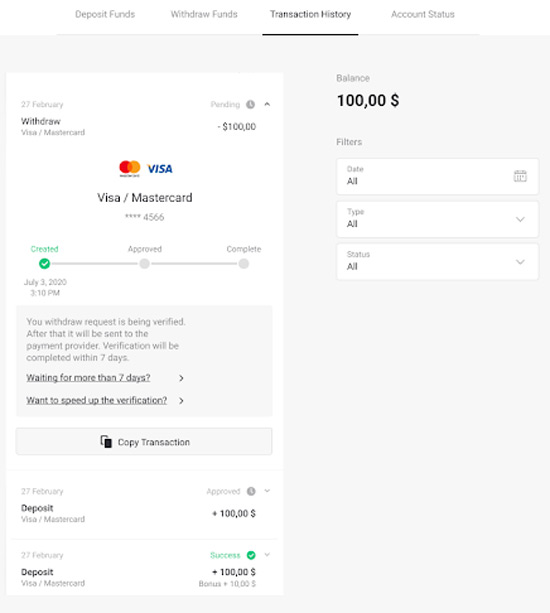
Withdrawing using an E-Wallet on Binomo
Skrill
To access the cashier, click on user profile picture in the top right corner of the screen and select the "Cashier" tab from the menu.
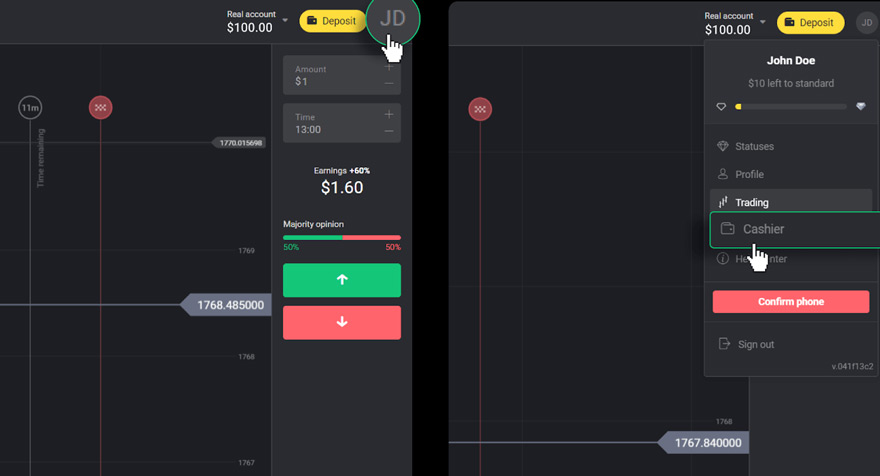
To withdraw funds, follow these steps:
- Click on the "Withdraw funds" tab
- Enter the amount want to withdraw
- Select "Skrill" as withdrawal method and provide email address
- Click on "Request withdrawal"
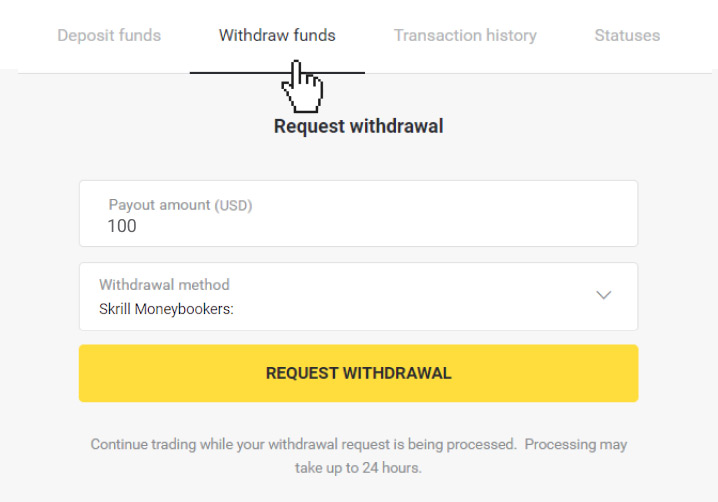
Track withdrawal status in the “Cashier” section, “Transaction history” tab (“Balance” section for mobile app users). Funds are usually credited to e-wallet within 1 hour. In rare cases, it may take up to 7 business days due to national holidays, payment provider policies, etc.
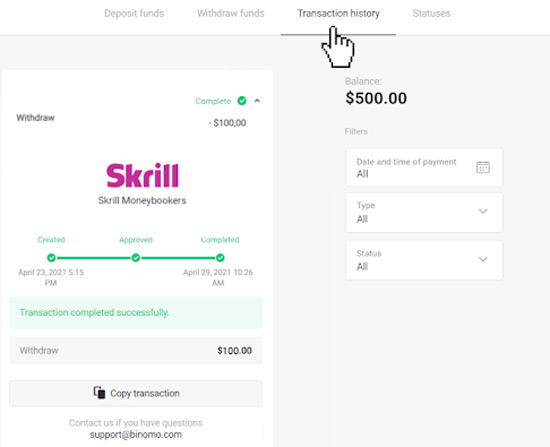
Perfect Money
To access the cashier, click on user profile picture in the top right corner of the screen and select the "Cashier" tab from the menu.
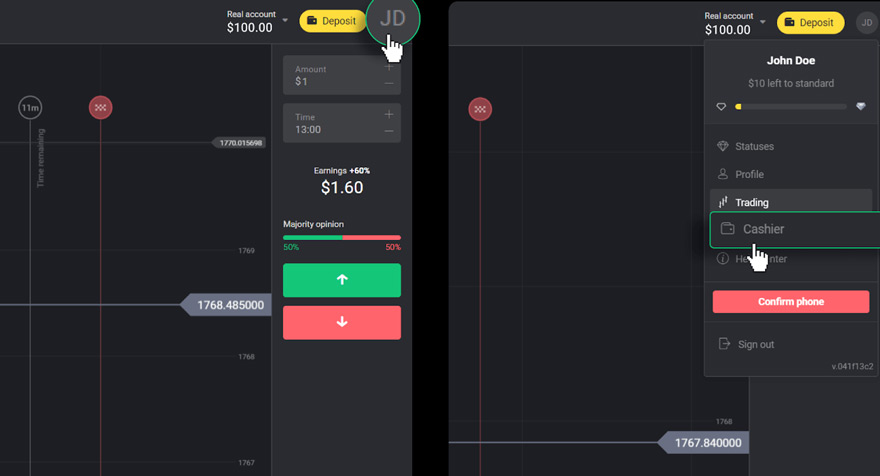
To withdraw funds, follow these steps:
- Click on the "Withdraw funds" tab
- Enter the amount want to withdraw
- Select "Perfect Money" as withdrawal method
- Click on "Request withdrawal"
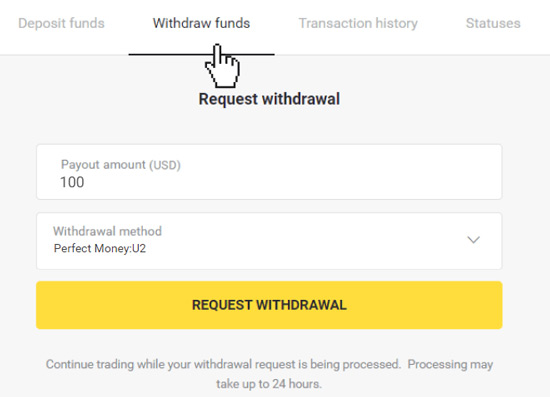
Track withdrawal status in the “Cashier” section, “Transaction history” tab (“Balance” section for mobile app users). Funds are usually credited to e-wallet within 1 hour. In rare cases, it may take up to 7 business days due to national holidays, payment provider policies, etc.
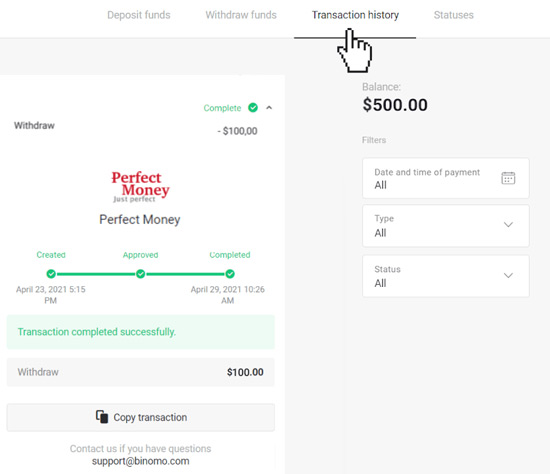
ADV Cash
To access the cashier, click on user profile picture in the top right corner of the screen and select the "Cashier" tab from the menu.
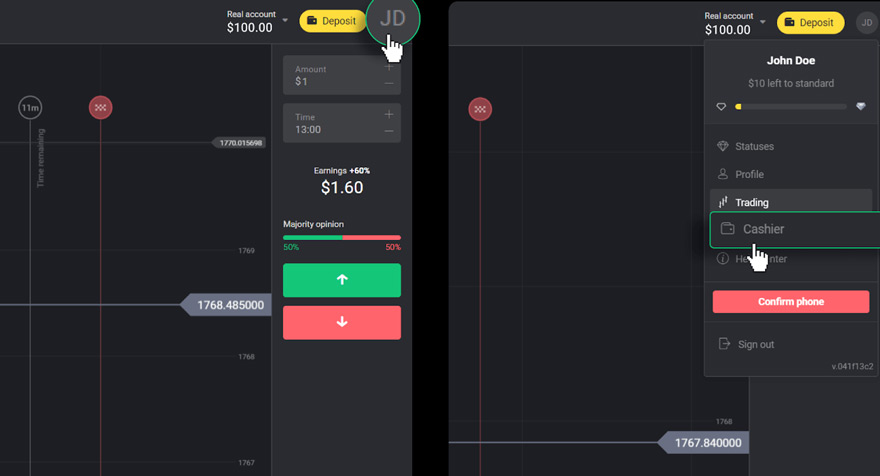
To withdraw funds, follow these steps:
- Click on the "Withdraw funds" tab
- Enter the amount want to withdraw
- Select "ADV Cash" as withdrawal method
- Click on "Request withdrawal"
Track withdrawal status in the “Cashier” section, “Transaction history” tab (“Balance” section for mobile app users). Funds are usually credited to e-wallet within 1 hour. In rare cases, it may take up to 7 business days due to national holidays, payment provider policies, etc.
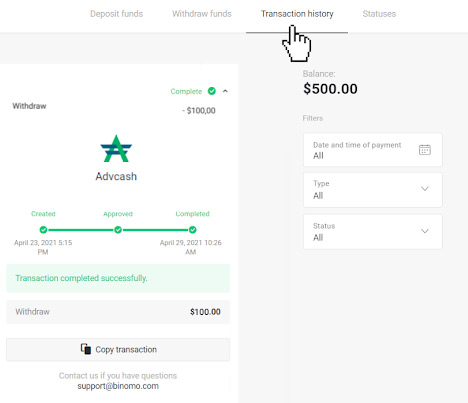
Tips for Efficient Trading
The primary objective of trading is to accurately predict the movement of an asset in order to generate additional profit. Each trader has their own unique strategy and a set of tools to enhance their forecasting accuracy.
To ensure a pleasant and successful start in trading, consider the following key points:
- Use the demo account to get familiar with the platform. This will allow to experiment with new assets, strategies, and indicators without incurring any financial risks. Coming into trading well-prepared is always a wise decision.
- Begin by opening trades with small amounts, such as $1 or $2. This will enable to test the market and increase your confidence.
- Focus on using familiar assets to make predictions easier. For instance, user may begin with the most popular asset on the platform – the EUR/USD pair.
- Continuously explore new strategies, mechanics, and techniques to enhance your learning. Remember, learning is a trader's most valuable tool.